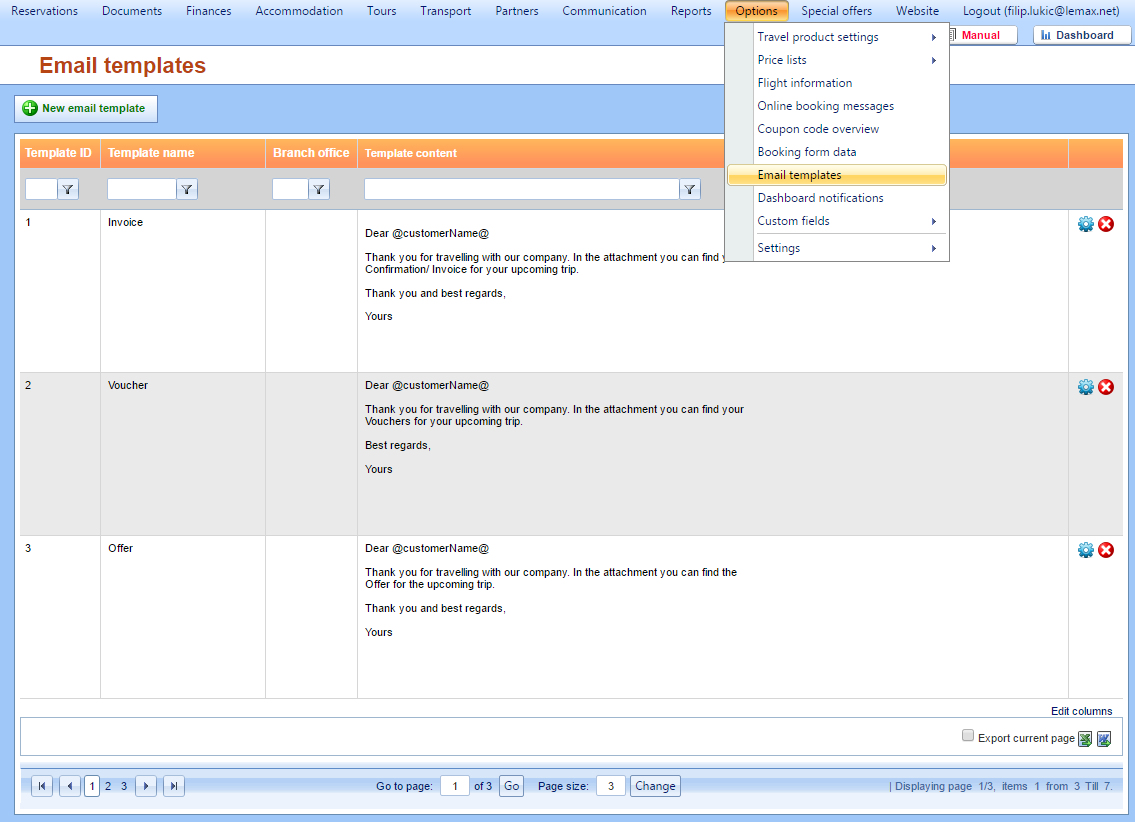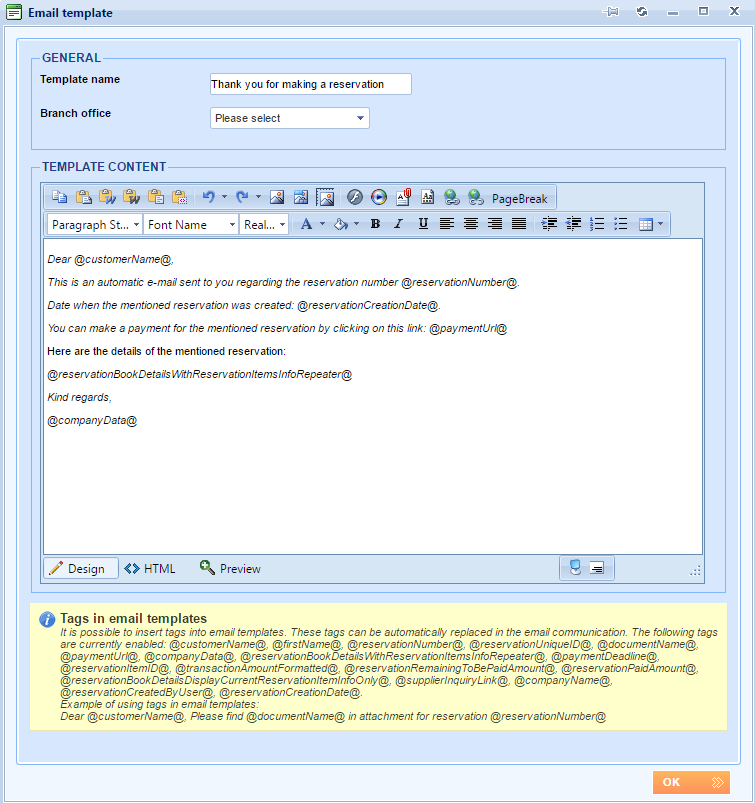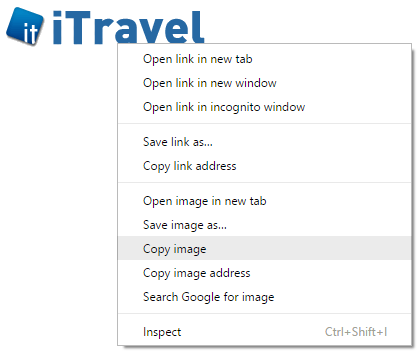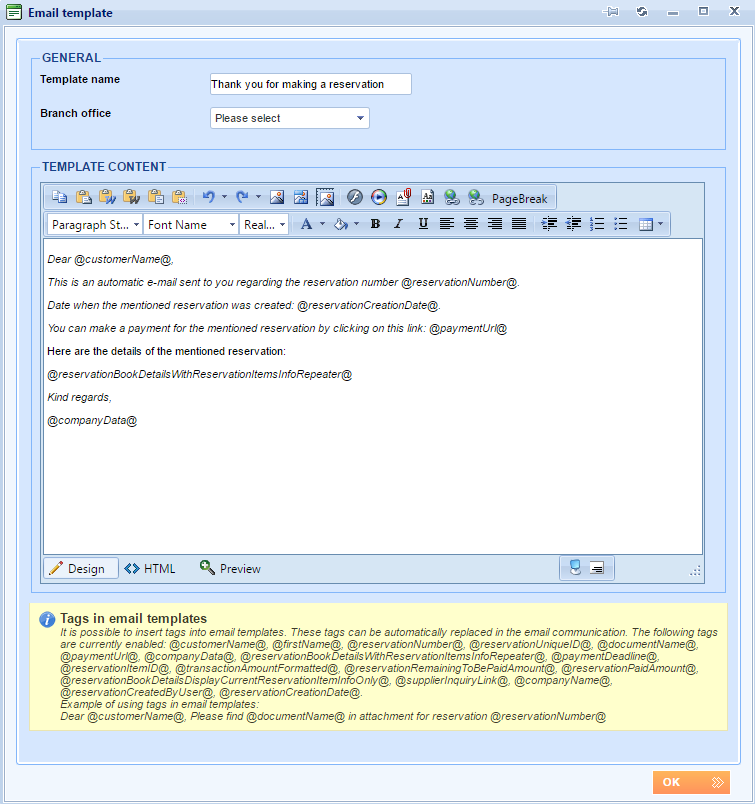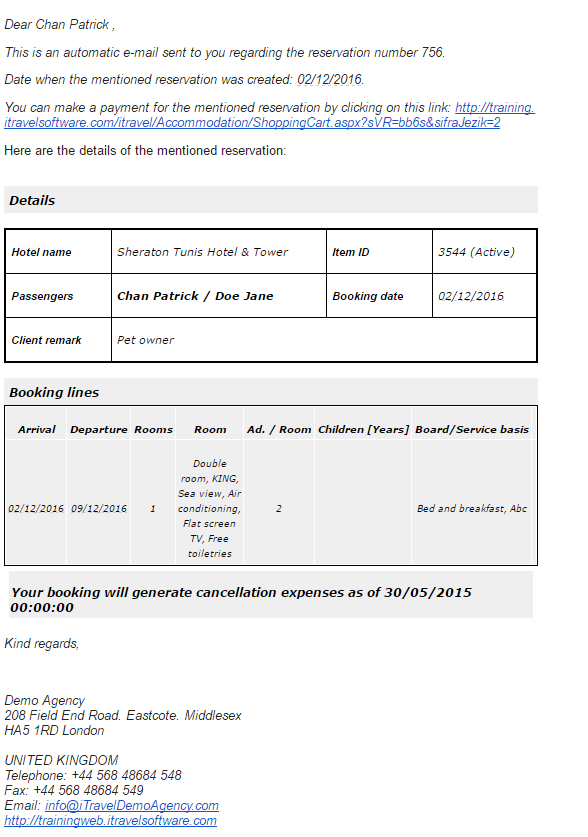If you are using Automatic actions module that Lemax offers, you will most probably be using dynamic automatic e-mails. When system is sending automatic emails, email templates are the ones that are actually being sent. Different email templates can be sent for different events so we have to specify these events and email templates. After the specification process is finished, events will be connected to email templates. Users define the content which is being sent through automatic emails so they can freely create and edit these email templates at any time.
To open the Email templates list select Options > Email templates. From here you will be able to view and edit all of the existing Email templates. To edit an existing email template you can click the ![]() Edit button or double click the desired template. To delete a template simply click the
Edit button or double click the desired template. To delete a template simply click the ![]() Delete button.
Delete button.
Adding a new email template
You can add a new Email template by clicking on the New email template button.
Email template parts
Template name:
This field is used as email subject
Branch office:
Templates can be categorized by Branch offices. This means that different emails can be sent for the same events. For example – if company has branch offices in the US and Europe but has to send different emails depending on the Branch office in which the customer has completed the booking.
Template content:
Text: Email text content is fully customizable with text editing tools
Images: Images can also be added to email templates. If you are using Firefox or IE you can simply copy any image from your computer and paste it to the email template text editor.
*If you are using Chrome or Safari, you will have to upload the image to the internet first since these browsers don’t support pasting images from the clipboard. After that open the uploaded image in the browser, right click the image and then select „Copy image“.
After you copy the opened image in your browser, you can simply paste it into the email template. Images can also be easily added with HTML.
Tags: Tags are used when certain variable information from the system has to be displayed in the email. Examples for this are: Customer name, reservation number, document name and so on.
This is the list of all tags that can be used in the email templates:
@customerName@ – Customer full name and surname
@firstName@ – Customer first name only
@reservationNumber@ – Reservation number
@documentName@ – Name of the document which will be attached in the email template
@paymentUrl@ – Payment address link
@companyData@ – General company information (Name, Address, ZIP Code, City, Country, Telephone, Fax, Email, Website)
@paymentDeadline@ – Deadline date when all of the reservation amount has to be paid
@reservationItemID@ – Reservation number ID
@transactionAmountFormatted@ – Transaction amount displayed with the currency in which the transaction has been made (Example 1,345.00 USD)
@reservationRemainingToBePaidAmount@ – Remaining amount that has to be paid for the reservation
@reservationPaidAmount@ – Total amount of all made transactions on the reservation
@supplierInquiryLink@ – Address link which is sent to suppliers so they can respond if the services are available or not. This tag is being used only in special cases.
@companyName@ – Company name
@reservationCreatedByUser@ – Full name and surname of the person who created the reservation
@reservationCreationDate@ – Reservation creation date
@reservationBookDetailsWithReservationItemsInfoRepeater@ – This tag generates a table which includes various information about reservation items. One table is generated for each reservation item. So if there are 5 reservation items, 5 of these tables will be generated.
@reservationBookDetailsDisplayCurrentReservationItemInfoOnly@ – This tag generates the same table as the tag above but the difference is that only one table is generated for a single reservation item. For example, if only one reservation is being amended, there is no need to send information about all reservation items so we are going to send information only for the reservation item that has been amended
Attachments: Documents generated by the system can be attached to email templates. Lemax team will set this up for the user per agreement.
Received email example
This is an example of an email template which is going to be sent to the customer after the customer has made a reservation:
This e-mail template will result in an e-mail which will look like this: