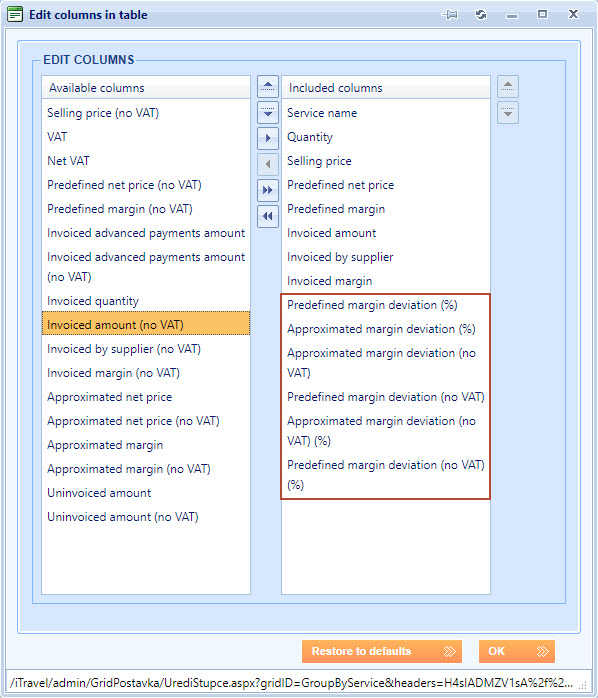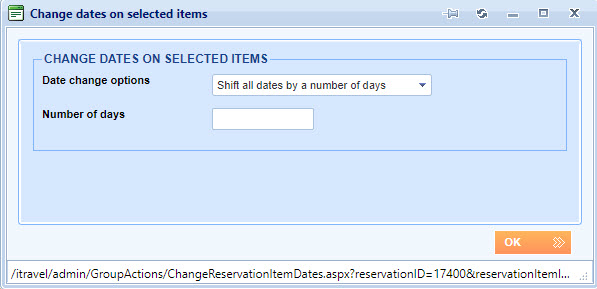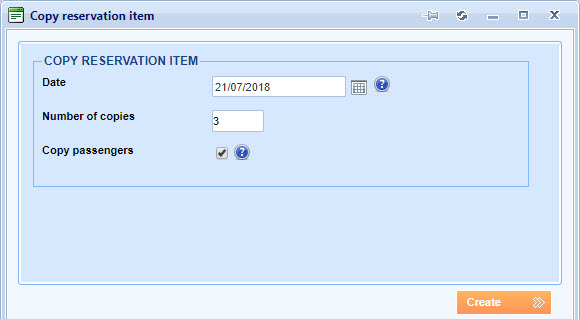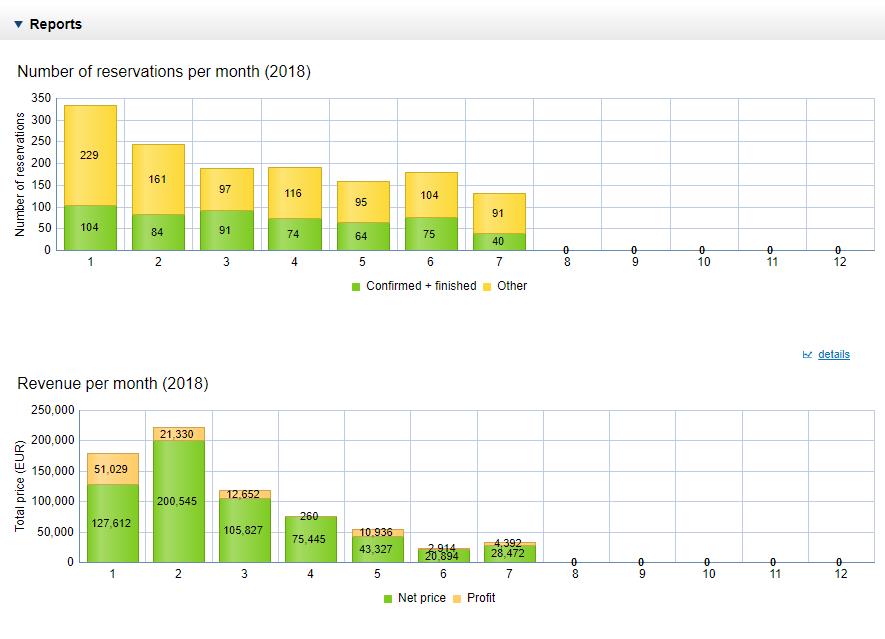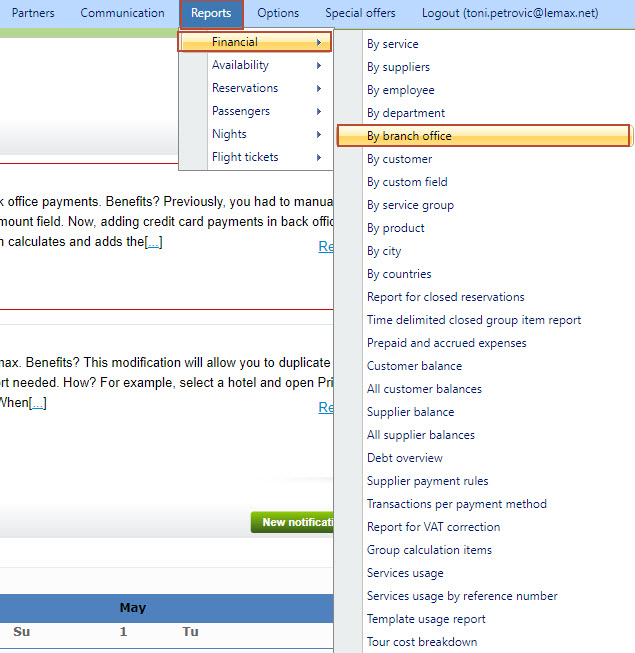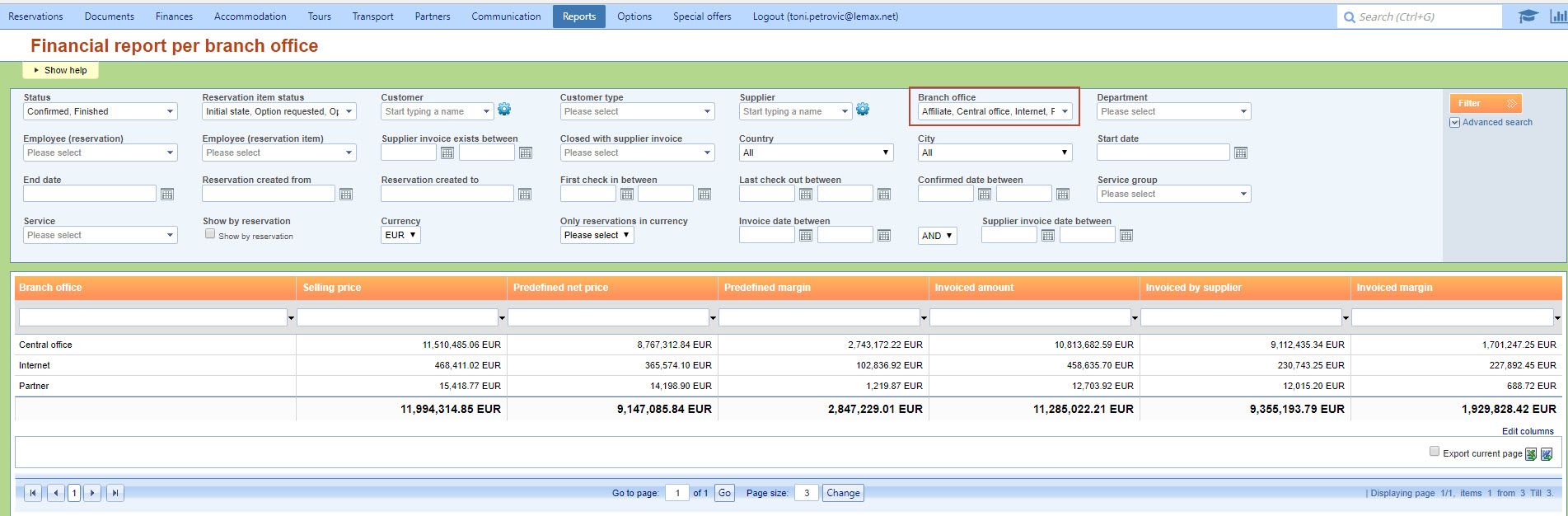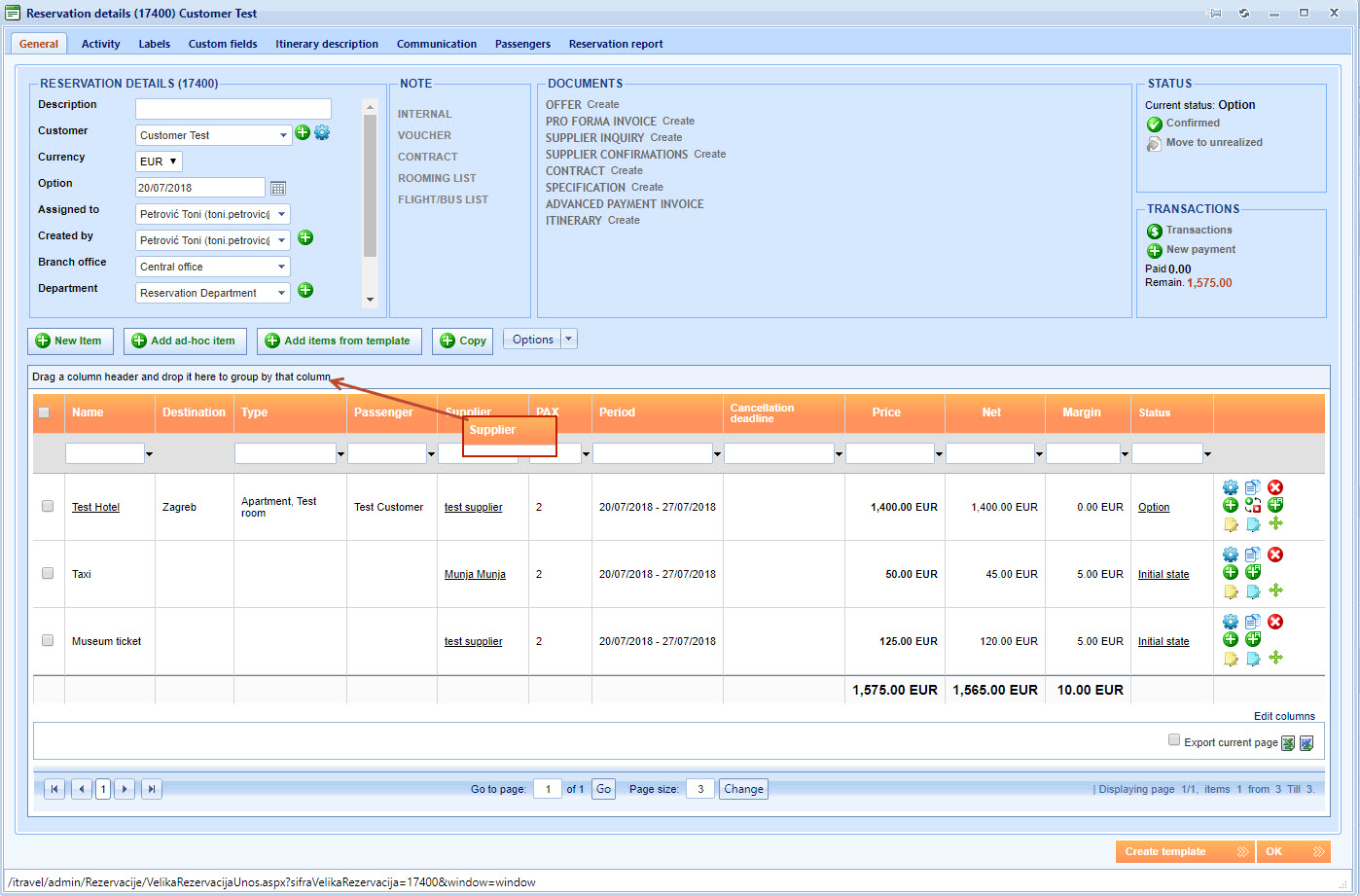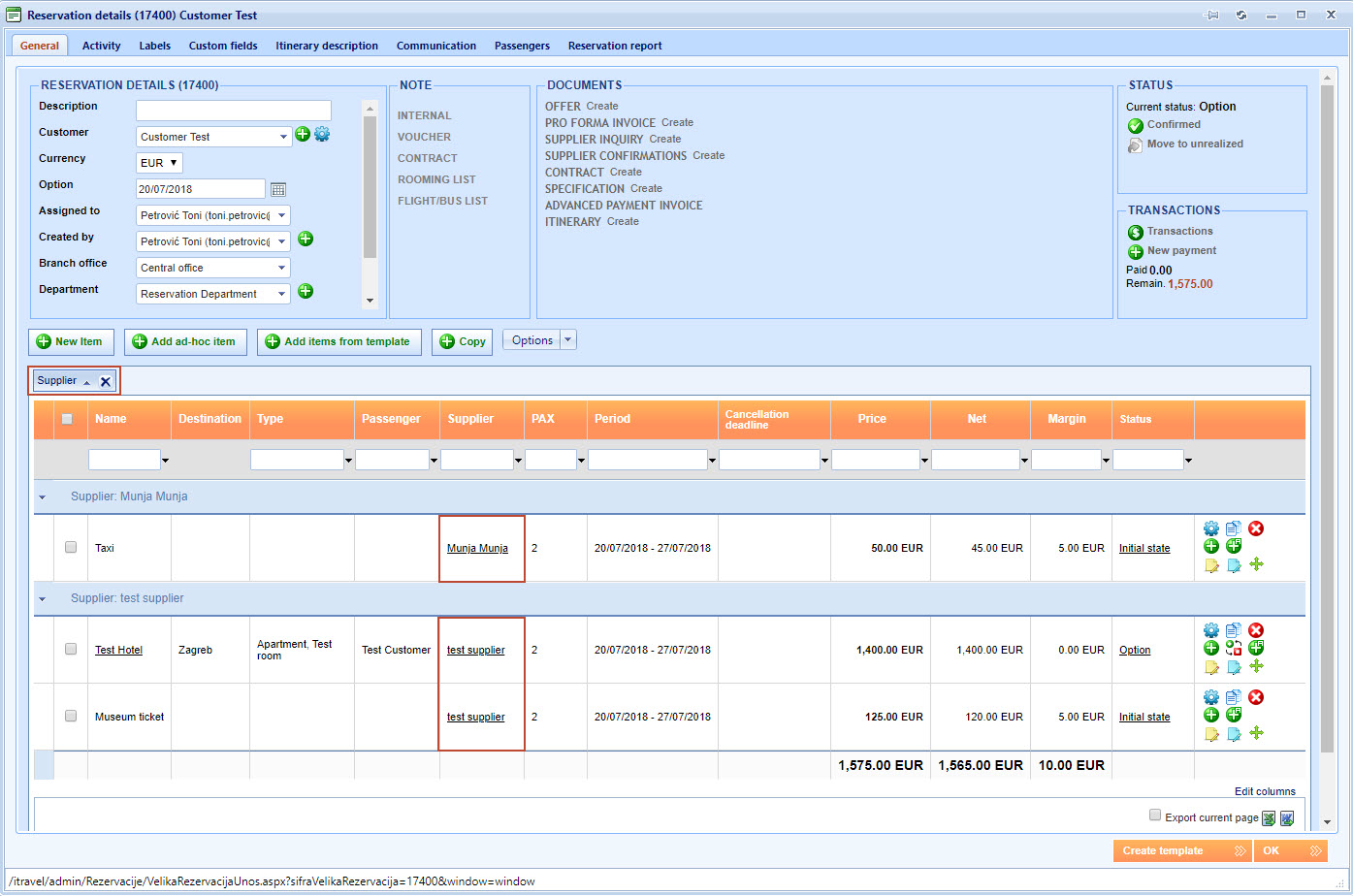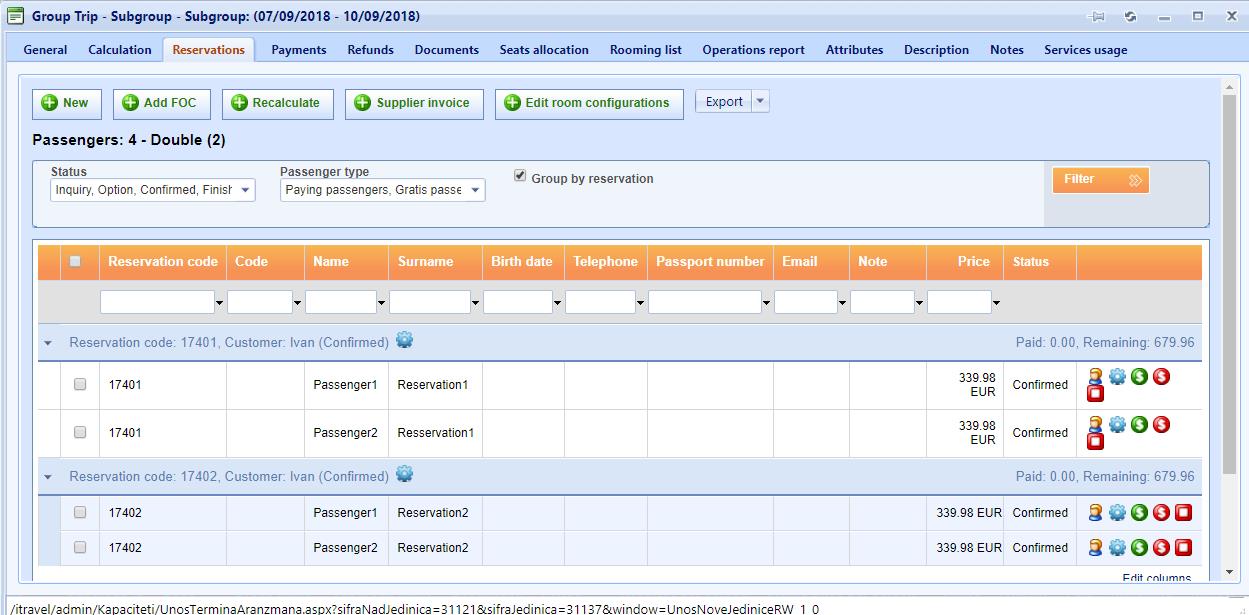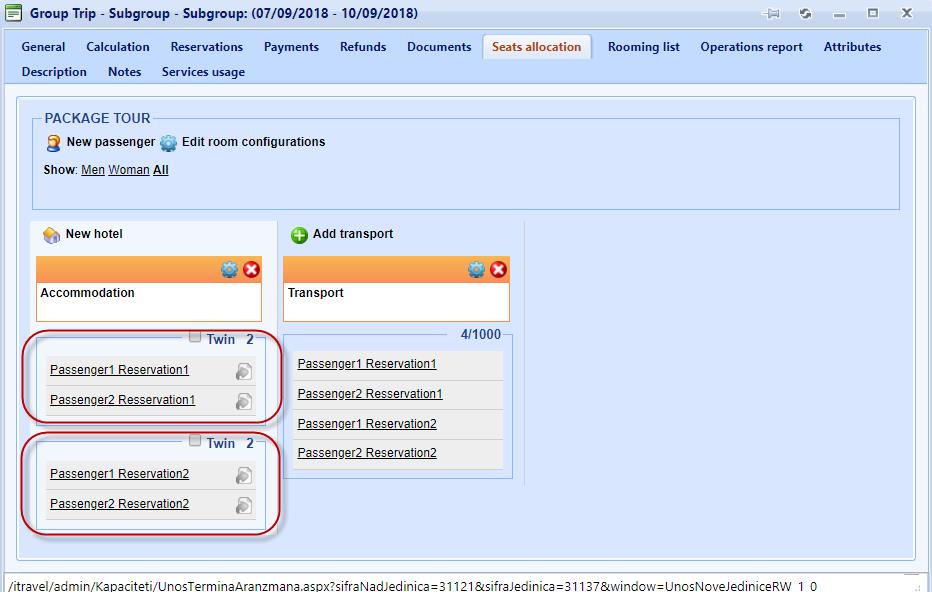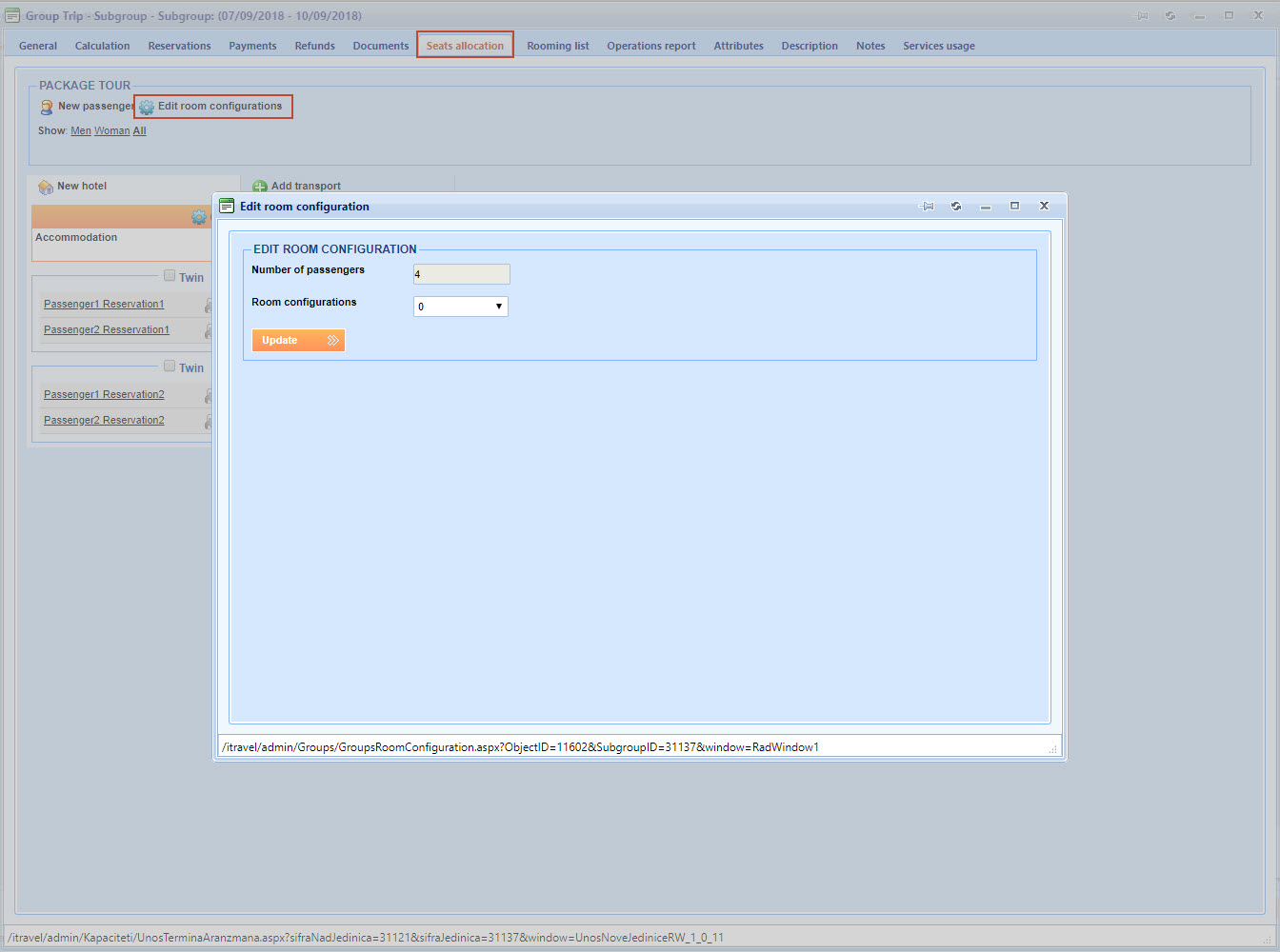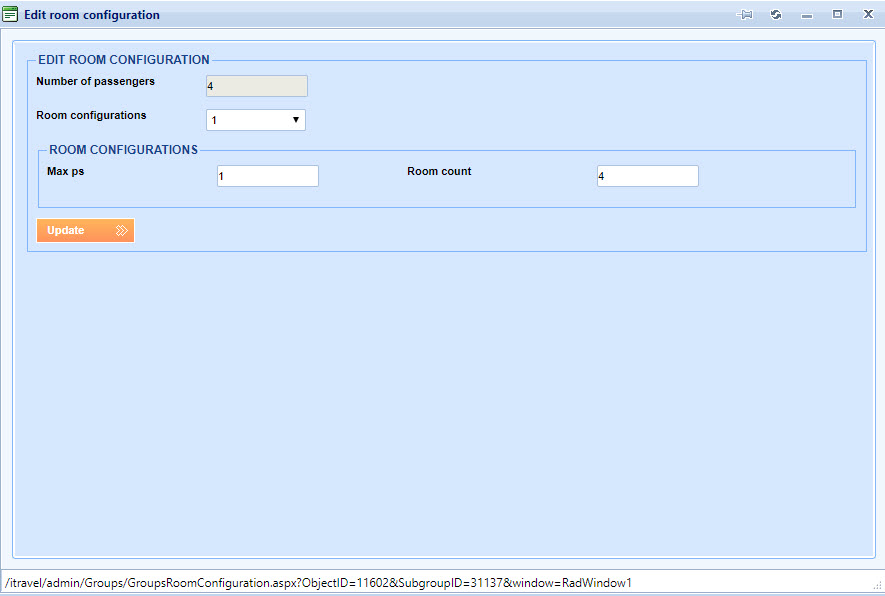Dear Partners,
Latest Lemax release brings you multiple new features from 7th of August 2018.
- Added margin deviation to the financial reports.
- Apply changes on multiple similar subgroups
- Change reservation item dates and passengers on multiple reservation items
- Copying multiple reservation items inside a reservation
- Dashboard charts updated
- Added financial report by branch office
- Grouping of reservation item on a reservation grid
- Seat allocation enhancement on groups
You can find more details about each new feature in the text below.
Added margin deviations to the financial reports
What’s new? Margin deviation data is added to all Financial reports.
Benefits? You can now track margin deviations as the difference between Calculated margin and Invoiced margin
How? Go to Reports > Financial and pick any report.
To see margin deviations you first need to add columns with that data to report grid. To do so click on the option „Edit columns“ in the bottom right corner of the window.
For this example, we will add all columns regarding margin deviation data to current financial report by including them in section „Included columns“. To save this change click on the button „OK“.
After we have added these columns financial reports will look like this.
Apply changes on similar subgroups
What’s new? This release introduces a new term similar Subgroups. From now on, all similar Subgroups will be grouped together and you will be able to apply modifications on all similar Groups at once. Similar Subgroups are subgroups that have the same structure and can only differ by travel date and price.
Benefits? You can now edit more than one similar Group with just one group action. This release will make working with subgroups much faster and easier.
How? Go to Tours > Groups and open any group with more similar subgroups.
On the image below, we can see that Subgroups are grouped in 3 sections. Each section contains similar Subgroups and in the third section we can that 9 Subgroups are part of this section (9 departures in column „Number of departures“).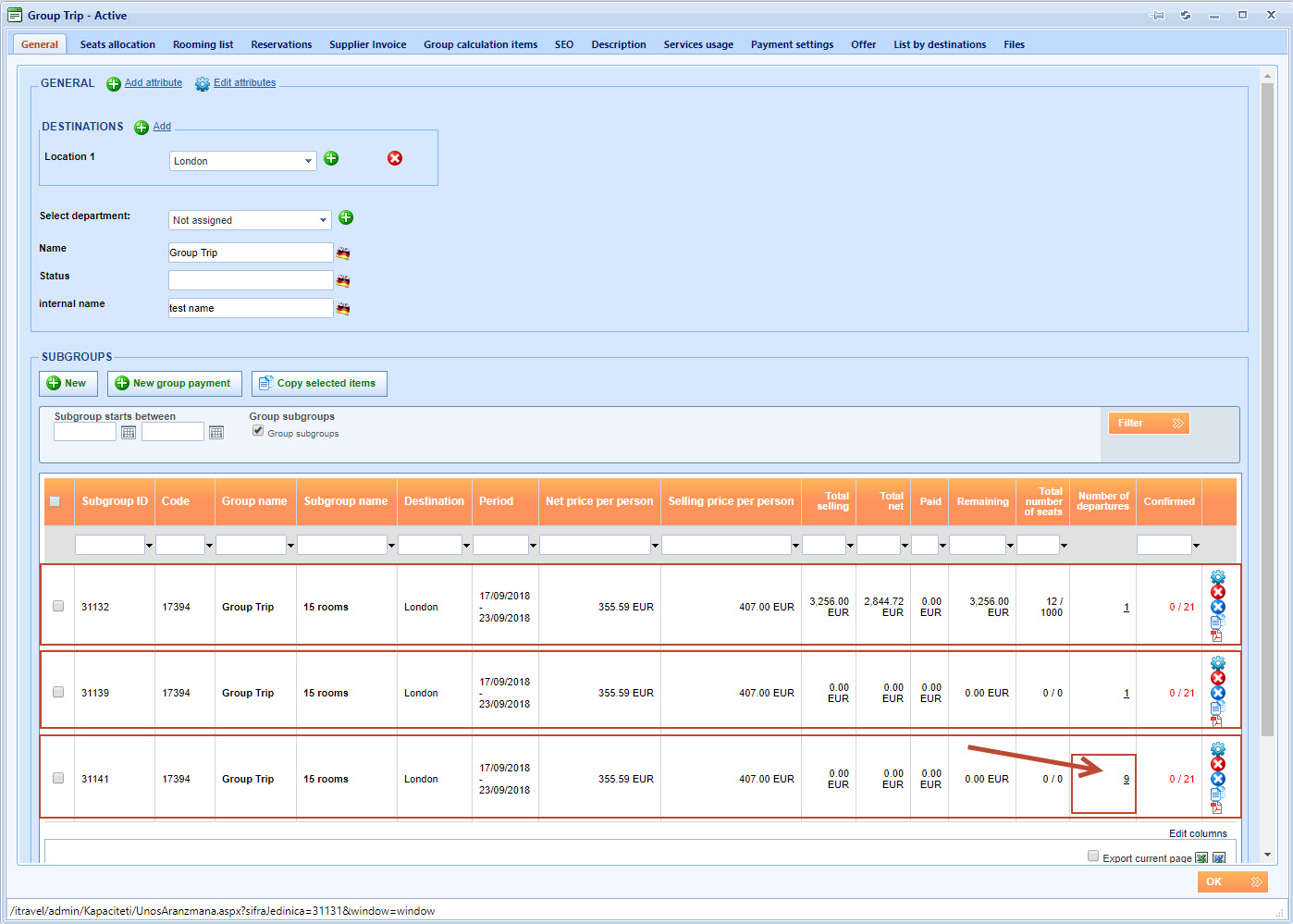
There are 2 ways to delete Subgroups in the Subgroup section:
- Delete current departure – this will delete only first departure in a chosen similar Subgroup section
- Delete all departures – this will delete all departures in chosen similar Subgroup section but in respect to entered Subgroup start date)
The new icon for deleting all departures is a blue circle with an x mark which is marked on the image below. Deleting all departures of similar Subgroups works in conjunction with the Subgroup start date.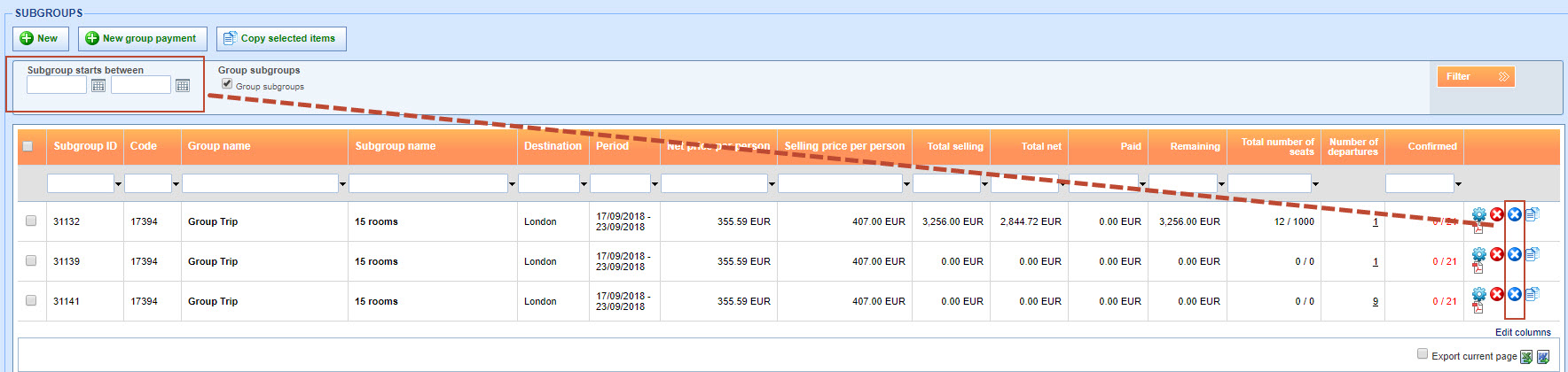
If you want to see all individual Subgroups (revert to old display) you just need to uncheck „Group subgroups“ checkbox and click on button „Filter“ as shown in the next image.
Also, you can access the list of all Subgroups which are part of one Similar Subgroup by clicking on Number link in column „Number of departures“.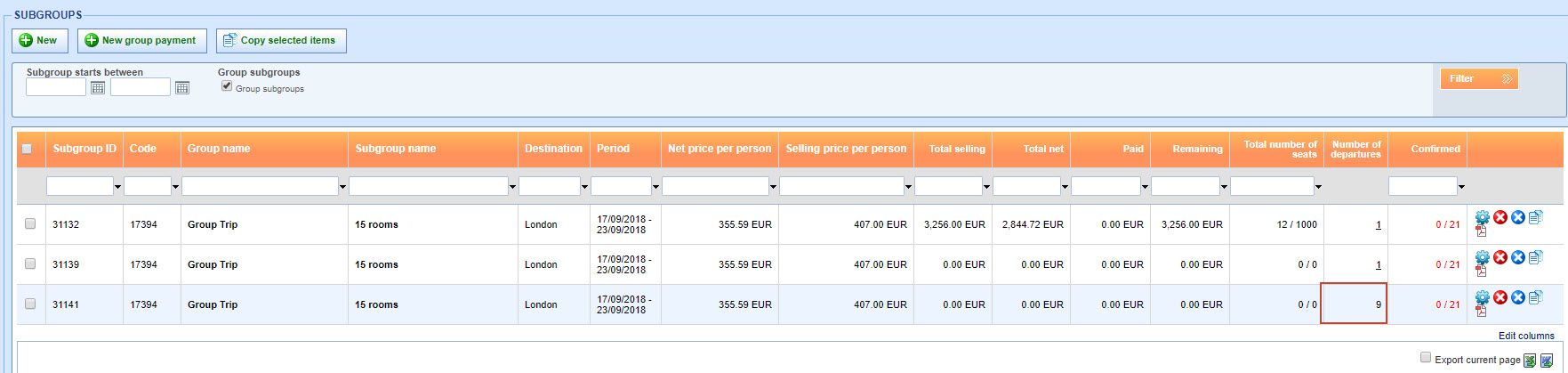
The new window „Subgroups“ will open. Here you will be able to edit, delete, etc. Individual Subgroups for specific departure only.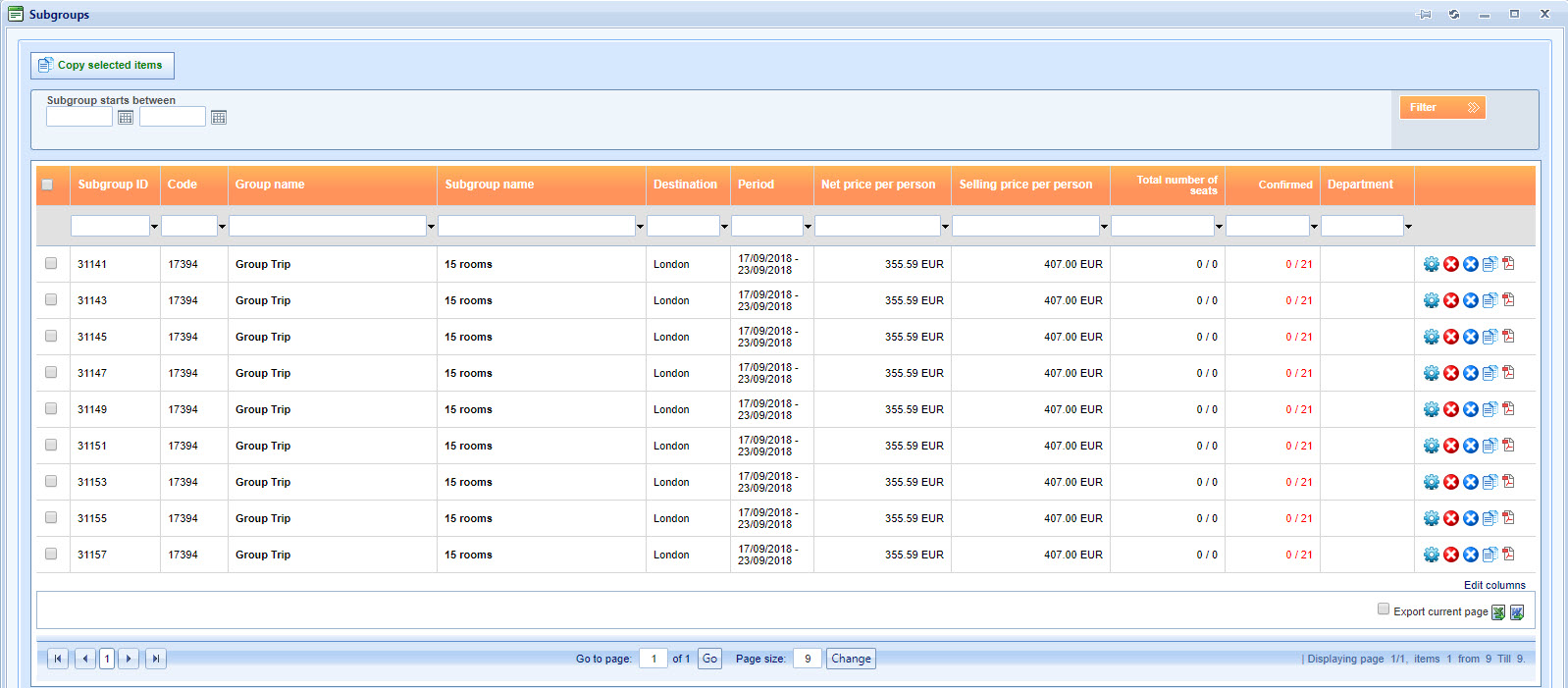
If you want to edit first departure in Similar Subgroup or all departures click on the edit icon. Edit icon will open first Subgroup in Similar Subgroup list. When we enter changes in Subgroup system will prompt us with question
- Do you want to apply changes to current Subgroup
- Do you want to apply changes to all Similar Subgroups
For example, we will try to edit the third similar Subgroup list in our example.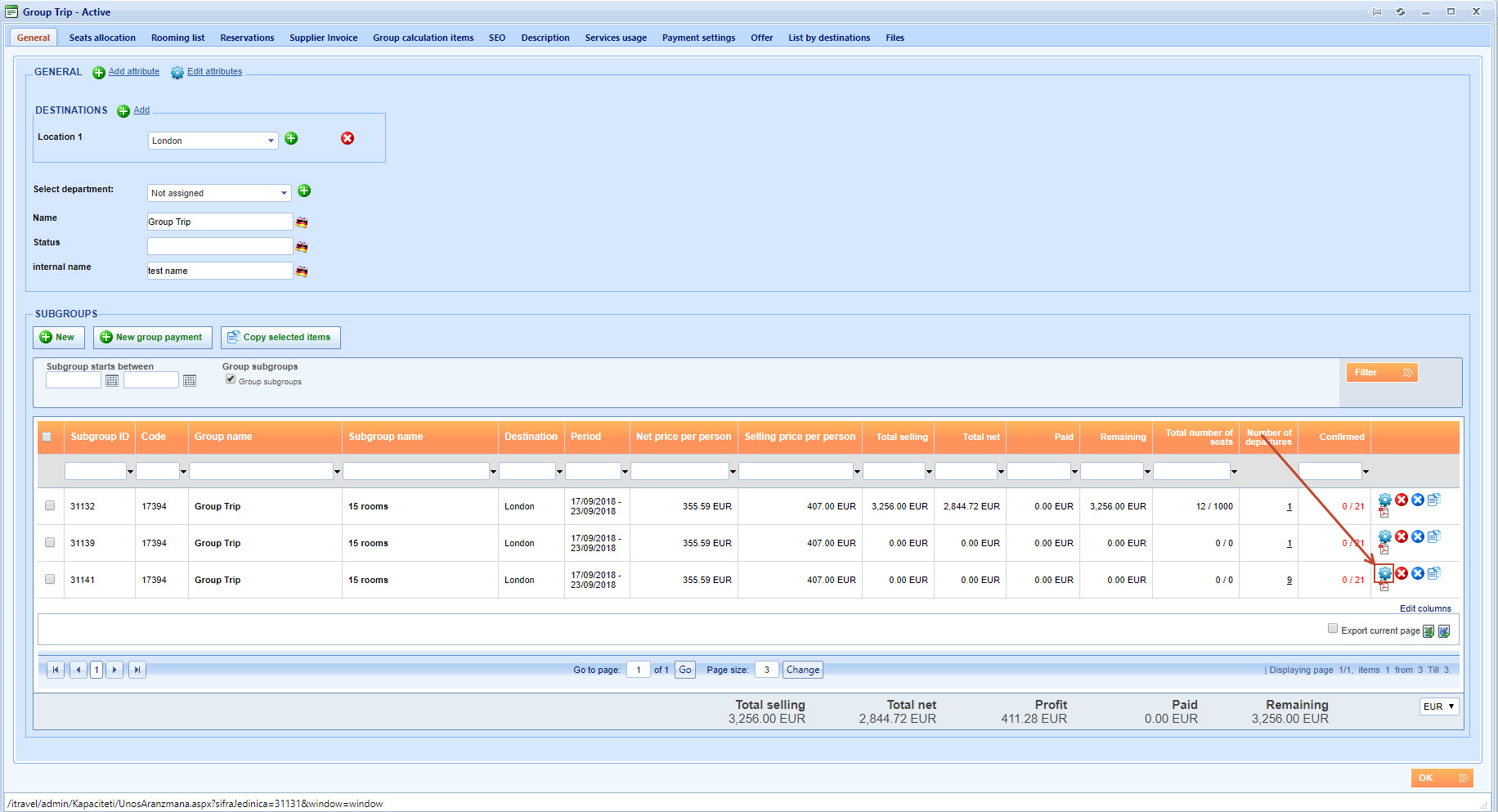
Now you have opened first Subgroup form the similar Subgroup list. Go to the Calculation tab. For this example, we will add a new bracket in calculation area by clicking on the green button „Add bracket“ as shown on the next image.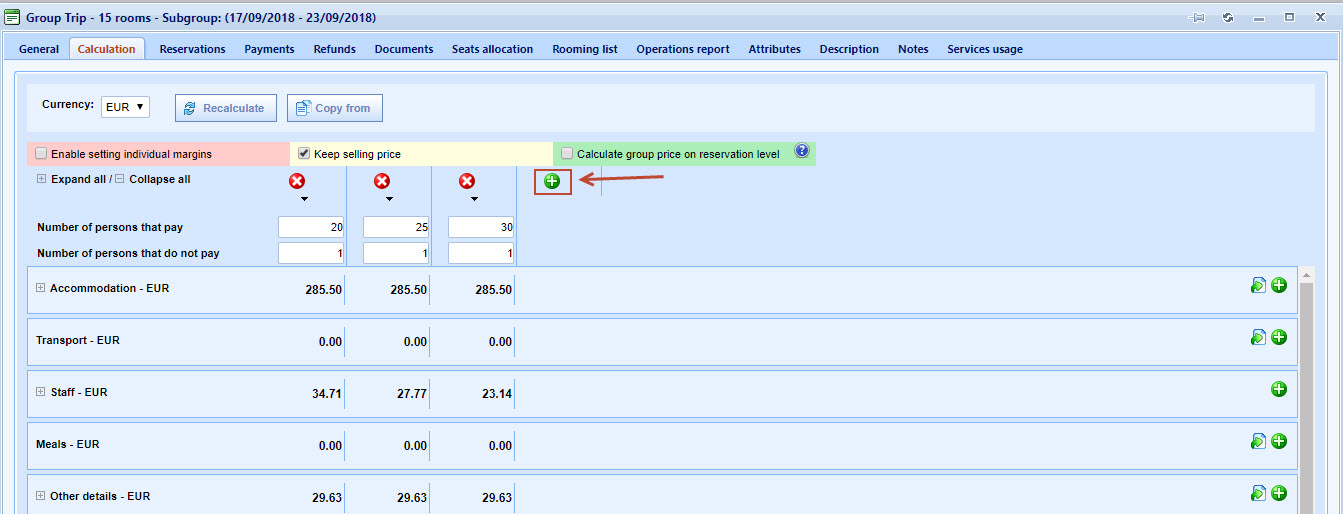
When you try to save changes by clicking on button „OK“ system will prompt you about 3 possible actions:
- Apply to all – the current change will be applied to all similar Subgroups
- Do not apply – the current change will be applied only to the current Subgroup and not for all similar Subgroups.
- Cancel – this means that the current change will not be saved at all
Note here that if you apply changes to all similar Subgroups you will still have the same sections in Subgroups section, meaning the same number of Similar Subgroups.
If you apply changes only to current Subgroup you will have one more additional Similar Subgroup listed in Subgroups section. Note that we now have 4 Similar Subgroup entries in Subgroup section.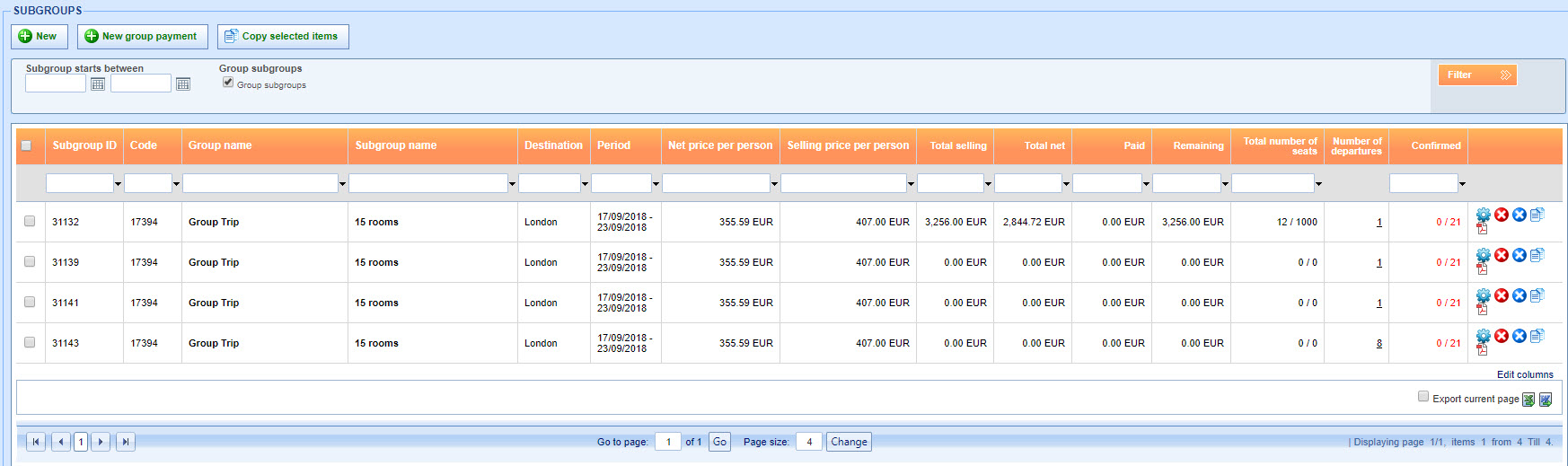
Change dates and passengers on multiple reservation items
What’s new? Now you will be able to change reservation dates and passengers for multiple reservation items
Benefits? This update will significantly reduce time needed to update dates and passengers for multiple reservation items on a reservation. With this group action you can shift dates, change start dates, change start and end dates at once and re-assign passengers on multiple reservation items at once in just a few seconds.
How? Open any reservation with more than one reservation item. First select all reservations items for which you need to make date changes and click on the drop down menu Options and choose Change date on selected items.
The new window Change dates on selected items will appear and you will be able to pick one of 3 functionalities:
- Shift all days by a number of days – you can enter for how much days you would like to shift all chosen reservation items dates
- Shift all dates by setting a new start date – you can enter a new Start date for all chosen reservation items
- Change Start and End date – you can enter the new Start day and End date for all chosen reservation items
In order to use this group action for passengers, select all reservations items for which you need to update passengers and click on the drop down menu Options and choose Change passengers on selected items.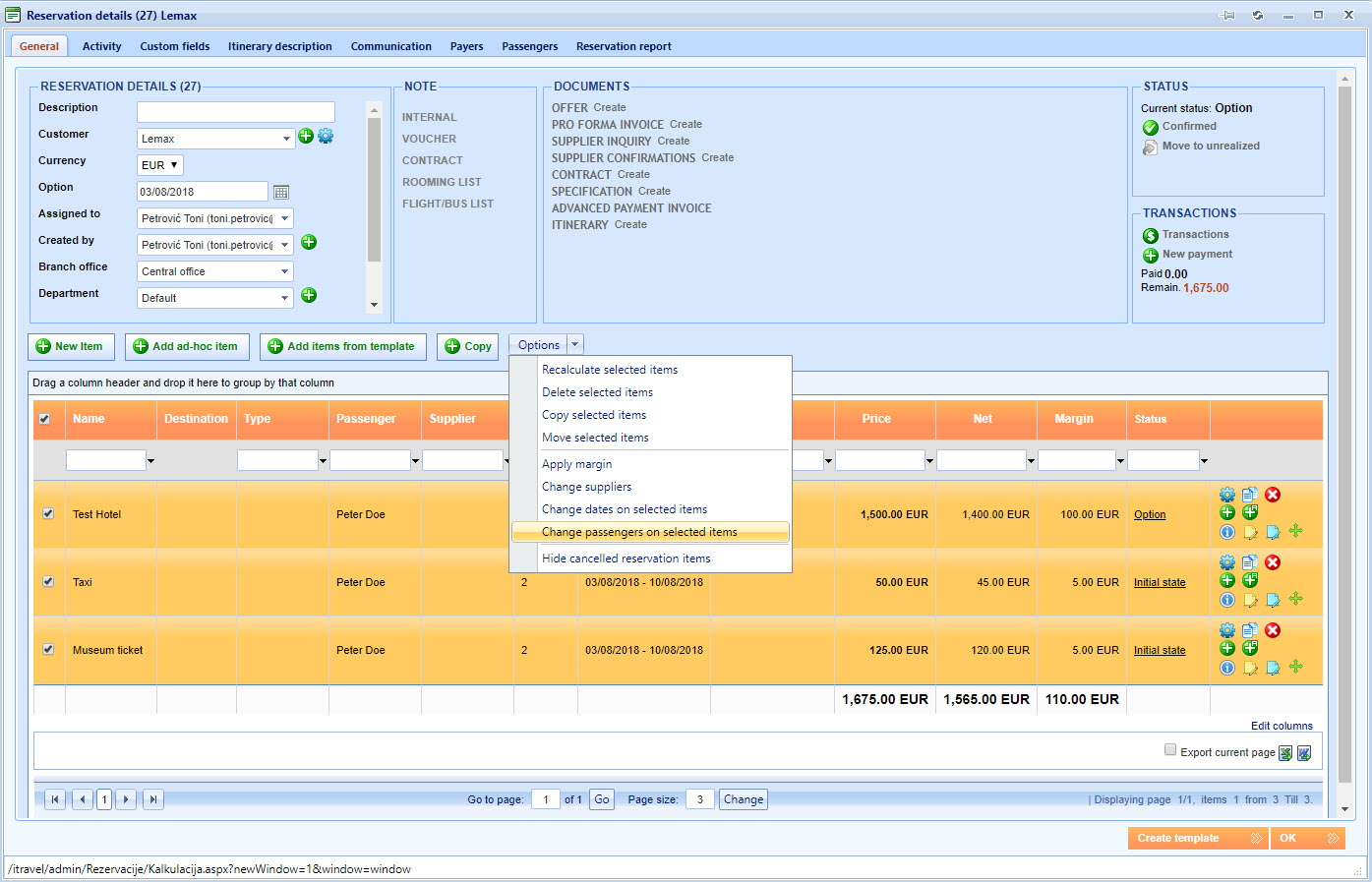
You will be able to use 2 options for all selected reservation items: Add passengers or Remove passengers.
Multiple copy of the reservation items
What’s new? From now on you will be able to copy multiple reservation items simultaneously
Benefits? This functionality will allow you to make a single group action for copying multiple reservation items simultaneously rather than having to copy each reservation item separately.
How? Open any reservation with more than one reservation item. First select all reservations items you would like to copy and then click on drop down menu Options and pick Copy selected item.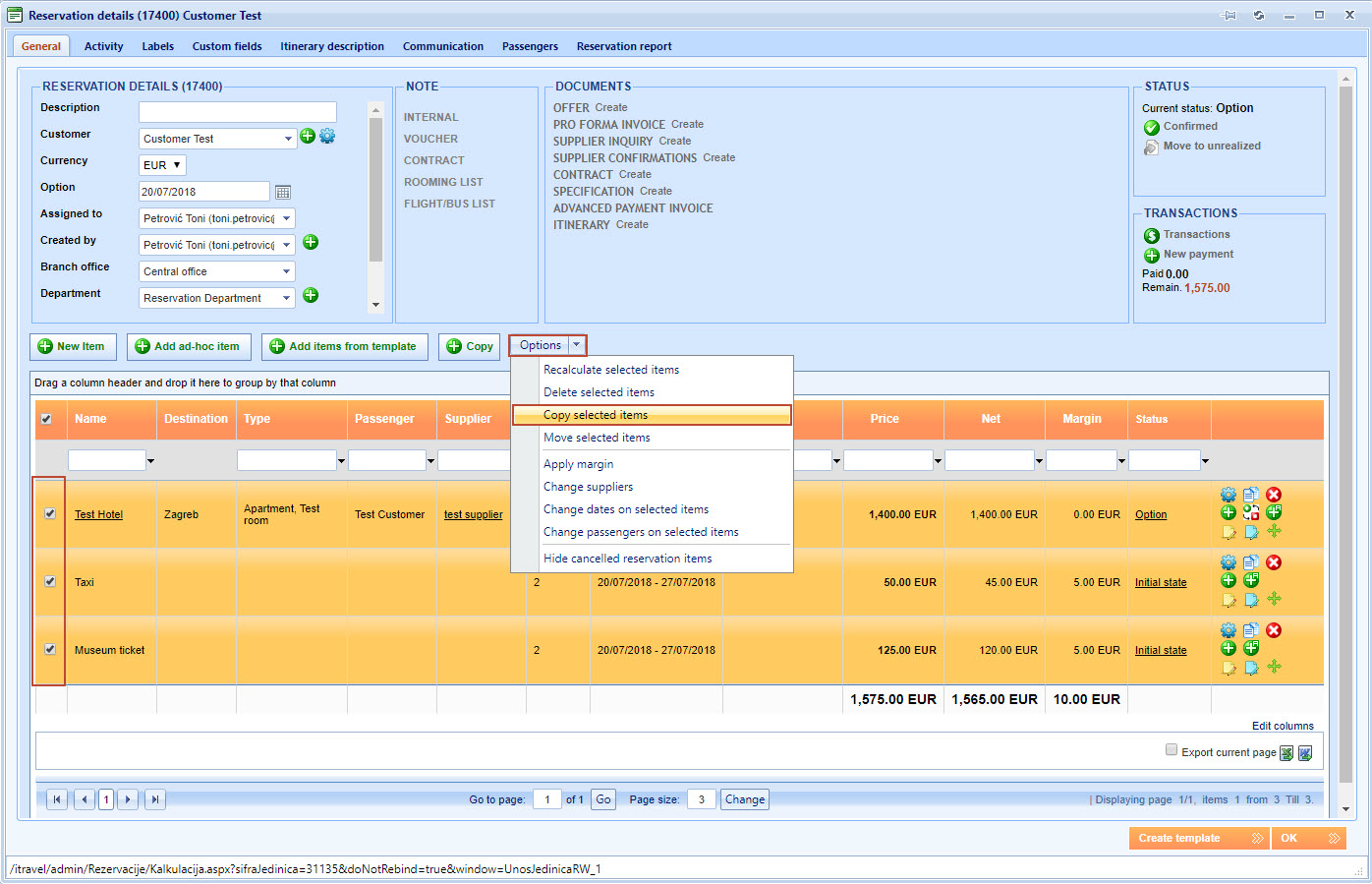
The new window Copy reservation item will appear.
Here you will be able to edit following parameter for all new reservation items:
- Date – here you can set the new starting date for new reservation items.
- Number of copies – here you can enter how many times you would like to copy each chosen reservation item.
- Copy passengers – this option will also copy current passenger with all their data to new items.
Dashboard chart updated
What’s new? Dashboard charts on home screen are working on a new technology.
Benefits? The advantage of this new dashboard chart technology is that there will be no more need for installing flash player on the local web browser in order to see dashboard charts.
How? After login to Lemax backoffice the new dashboard charts will be displayed automatically.
Financial report by branch office
What’s new? New type of financial report is added with this release. Now you will be able to generate a financial report by branch office.
Benefits? This report allows fast and easy overview over financial data of each branch office separately. Financial data in this report is generated for filtered branch offices and will include all reservations and transactions made by specific branch office.
How? Go to the Reports > Financial > By branch office
In this report you will get financial data for one or more filtered branch offices, which you can edit in filter Branch offices. In this example,you can see that the report was created for 3 branch offices.
Grouping of reservation items on a Reservation grid
What’s new? Reservation items can now be grouped in a Reservation grid
Benefits? Now you can group up reservation items on a reservation grid which will allow you to do easier reviews and faster update of reservation item data individually or by group actions. For example, you will be able to group up reservation items by suppliers, travel dates, destinations, etc.
How? Open any reservation and select a column on the Reservation grid that you want to use as a grouping element. Drag that column title/header to the area marked on the image with text: „Drag a column header and drop it here to group by that column“.
Now we have grouped up all reservation items by supplier as shown on image bellow. Please note that current grouping order of reservation items will not be saved for future uses.
Seat allocation enhancement on groups
What’s new? New features are added to enhance management of seat allocation.
Benefits? From this release each new subgroup reservation will populate passengers in separate rooms instead of populating them in rooms with passengers form other reservations. In addition to that you will be able to alter seat allocation with „Edit room configurations“ control
How? Go to the Tours > Groups and open any Group and then edit any Subgroup for which you want to make a booking. Go to the Reservations tab and click New. Seat allocation enhancement will enable easier allocation of passengers in rooms when we have a large number of passengers and we want to automate process.
In new window populate Passenger information and Reservation holder data and create booking. Repeat the same process to create one more reservation. Now you have 2 reservations in this example.
Now open seat allocation tab. Here you can see that passengers from different reservations have been populated automatically in separate rooms.
Additionally, you can use new „Edit room configurations“ control which you can find on both tabs: Reservations and Seat allocations.
Edit room configurations option will allow you to choose a desired combination of rooms and rooms capacities to populate all passengers of the current subgroup.
For example, if you would like to assign each of these 4 passengers to one room you may use this combination:
Number of passengers = 4 (The number of all passengers on this subgroup)
Room configuration = 1 (The number of different room configurations you need)
Max Ps = 1 (Capacity of this room)
Room count = 4 (Quantity of rooms with chosen capacity)