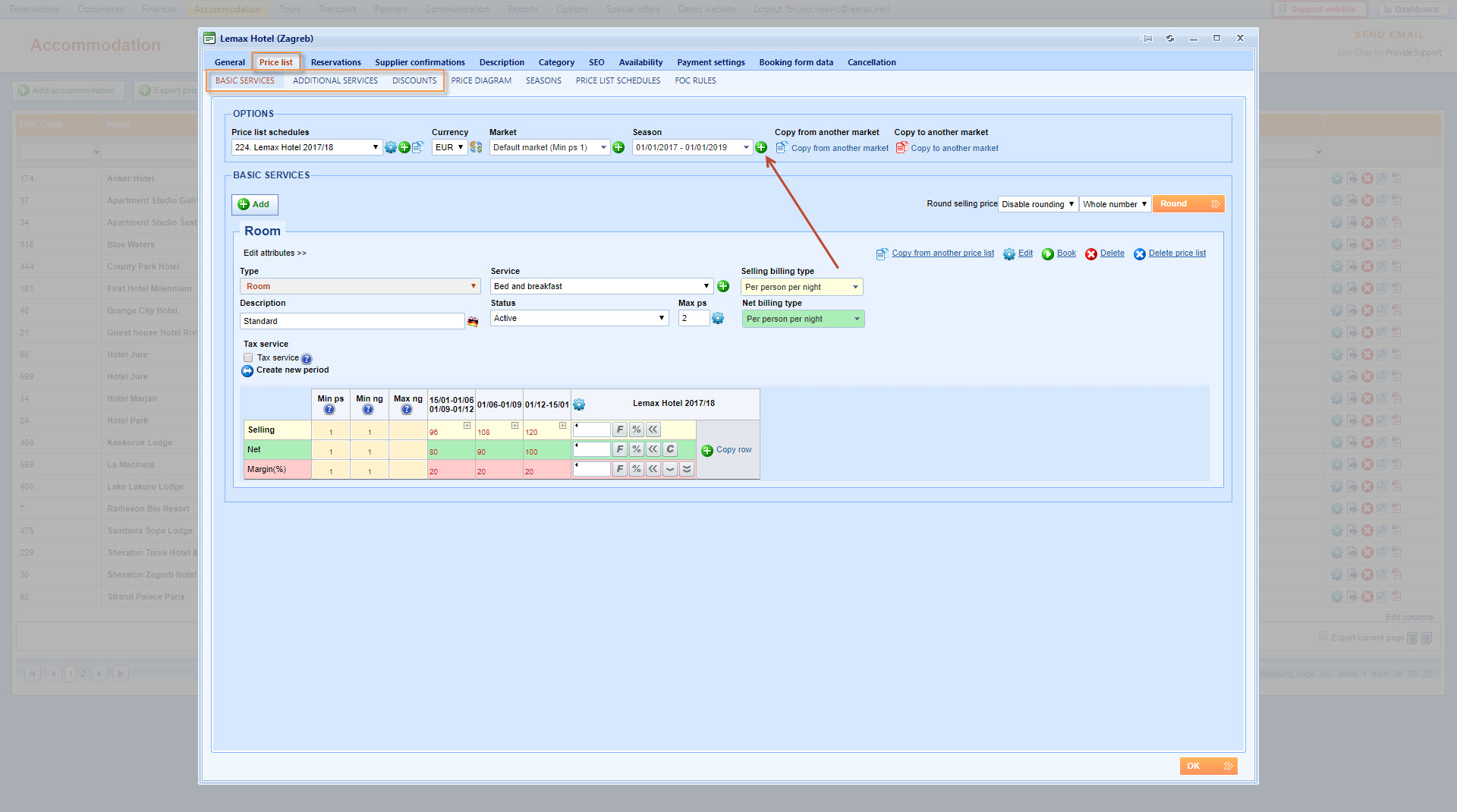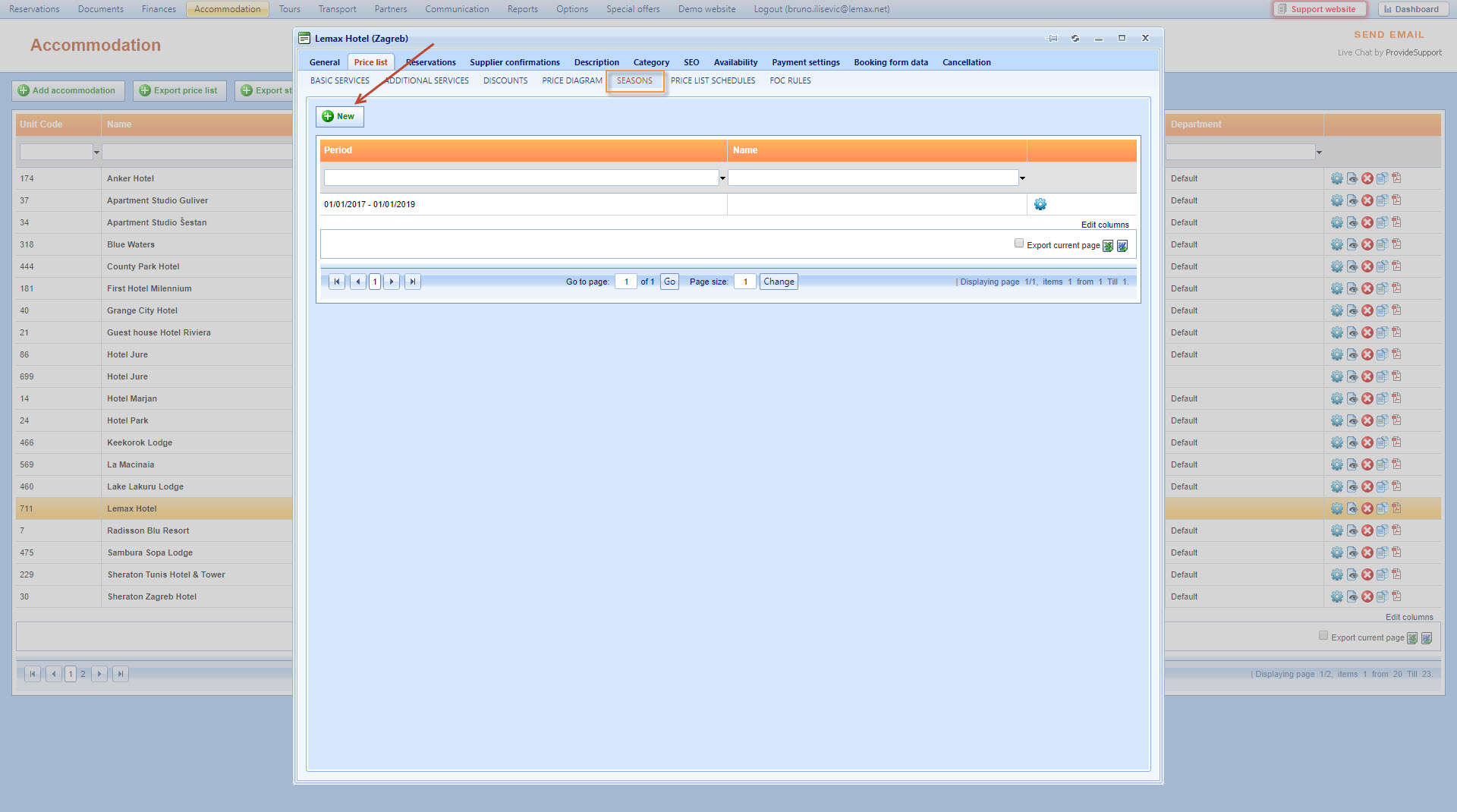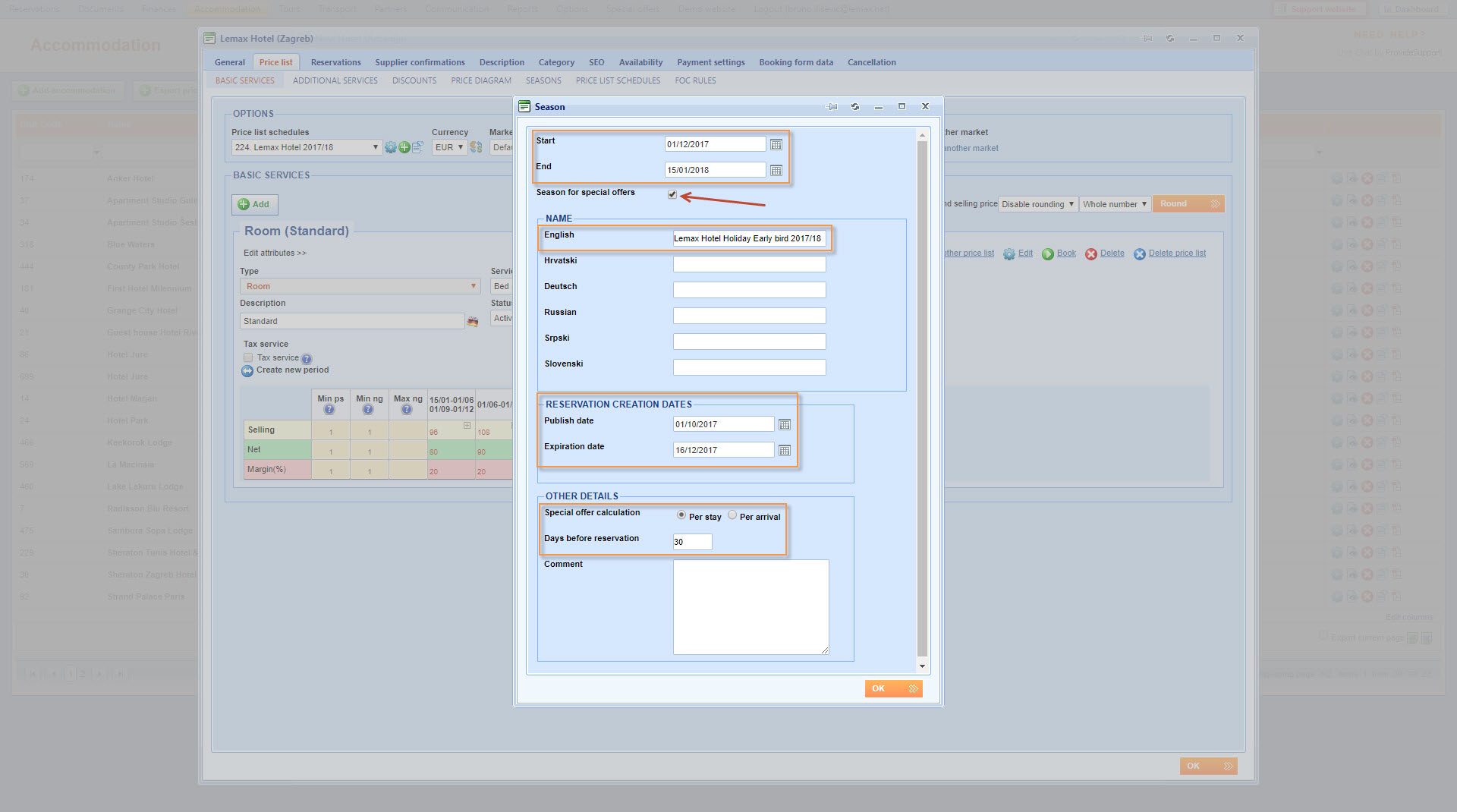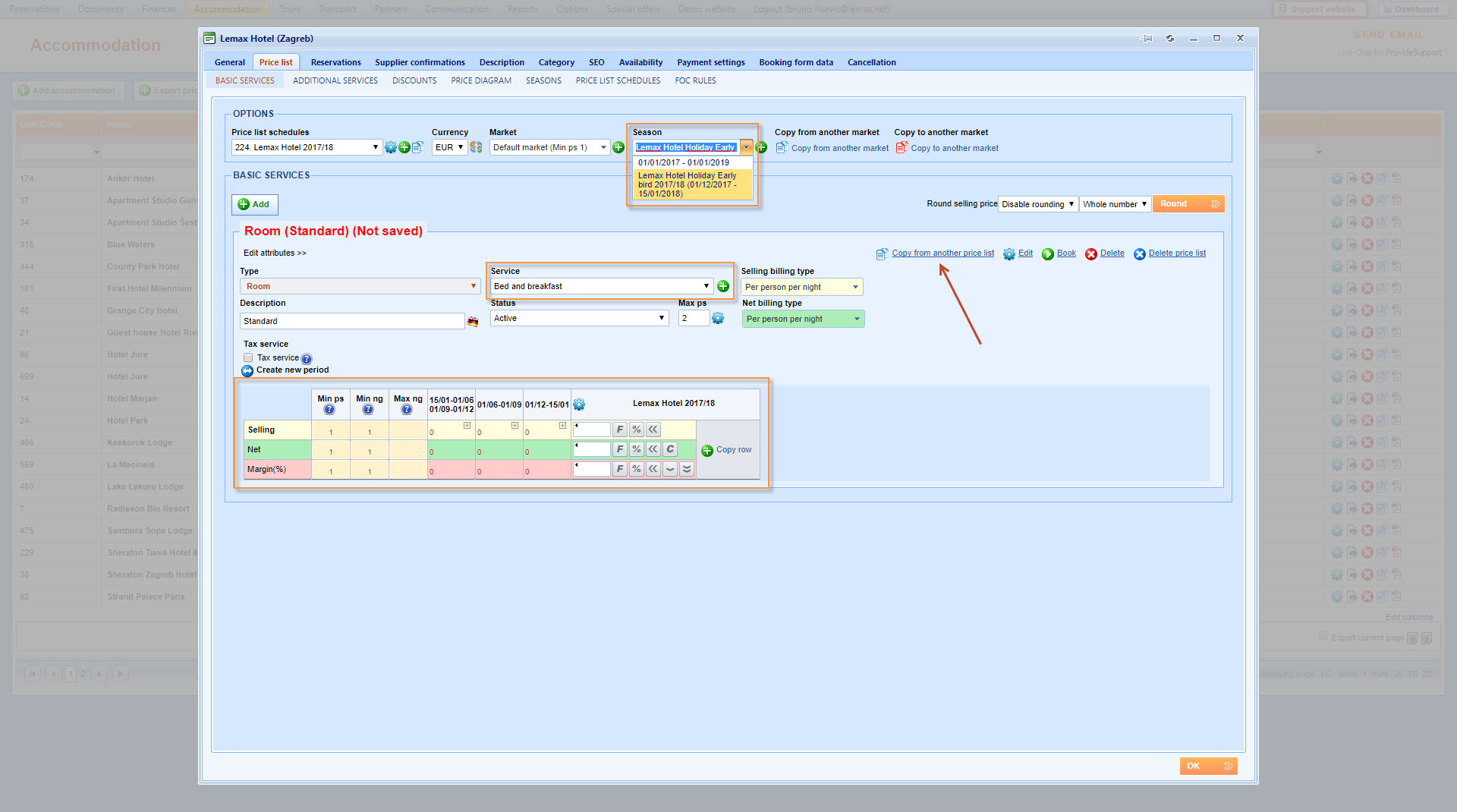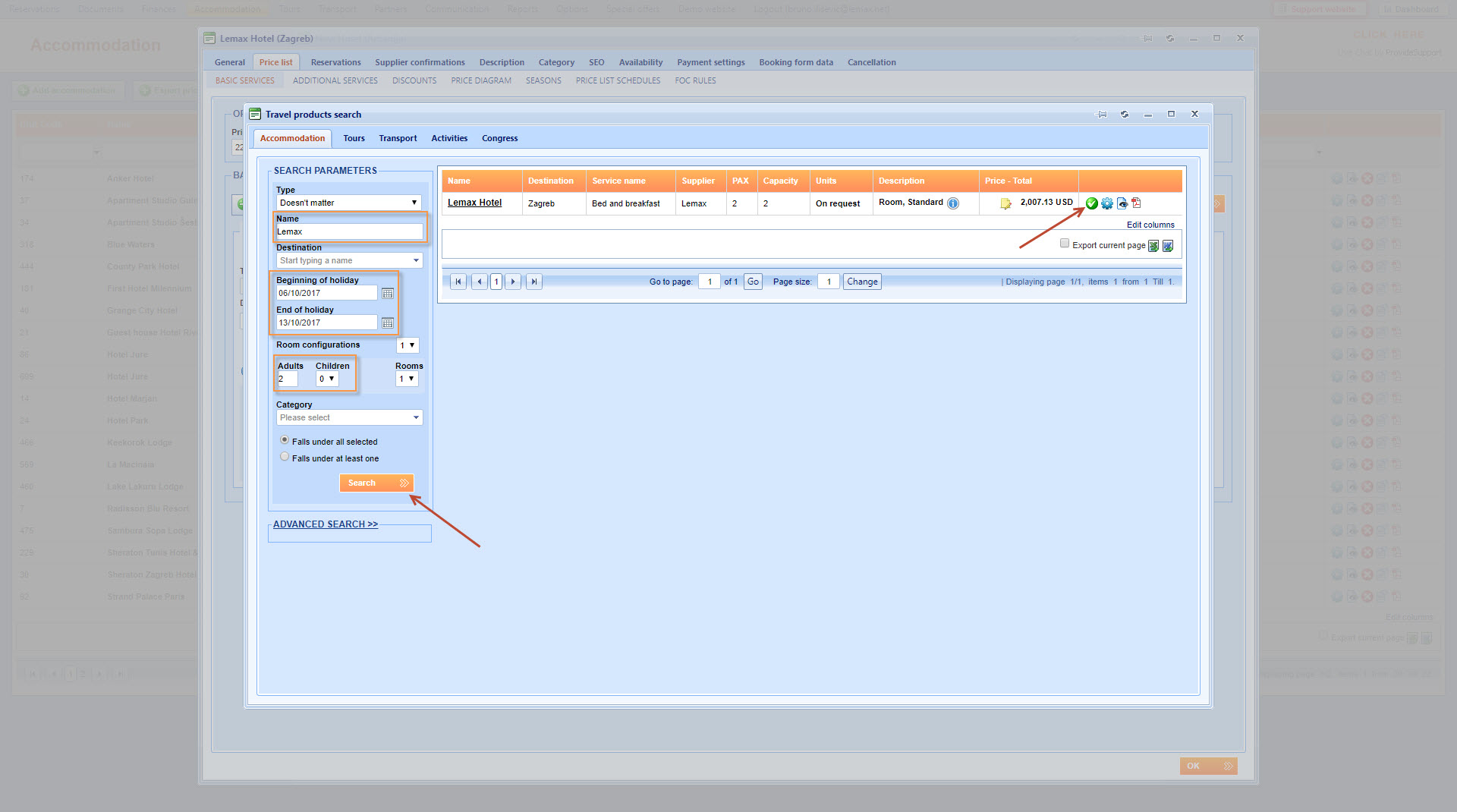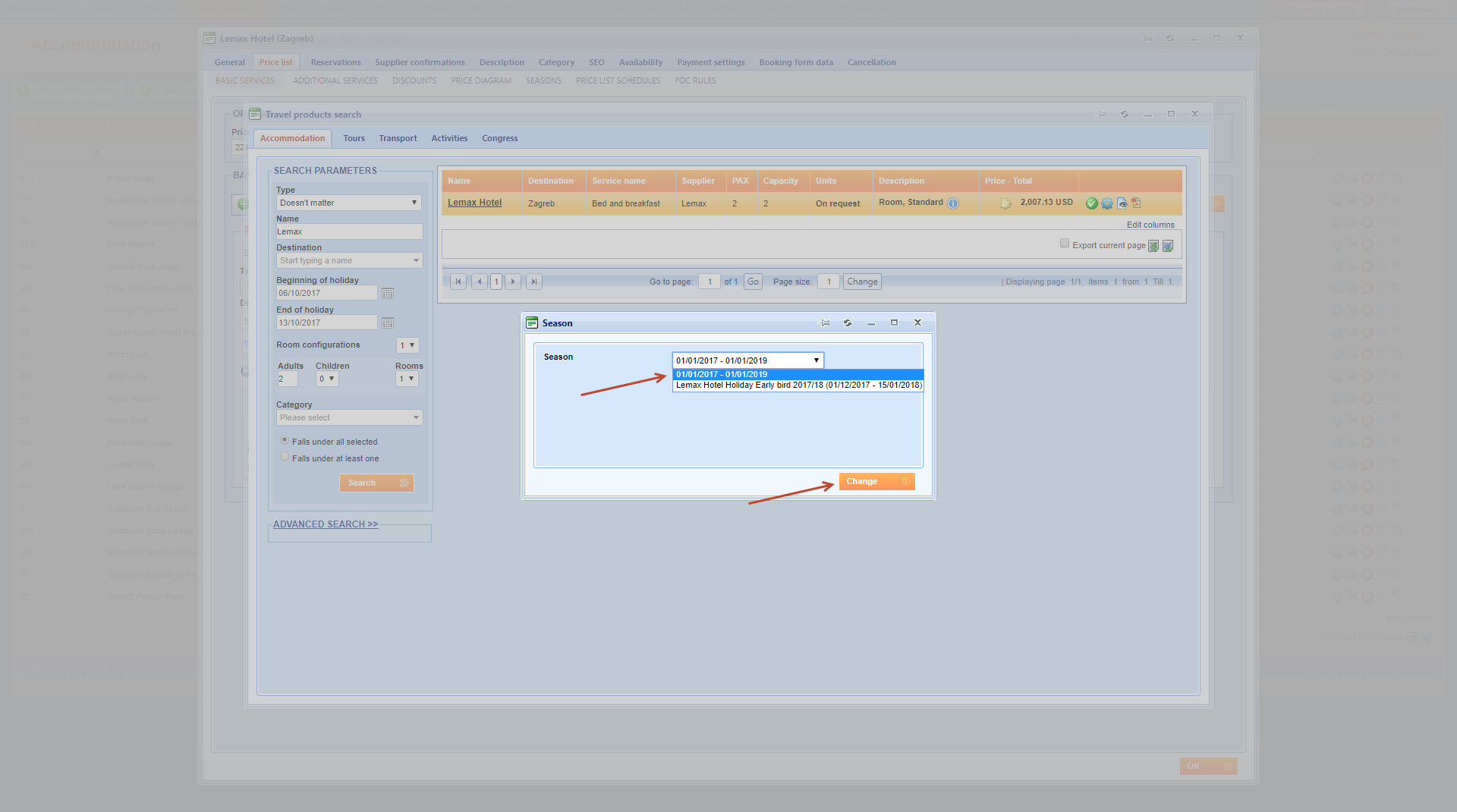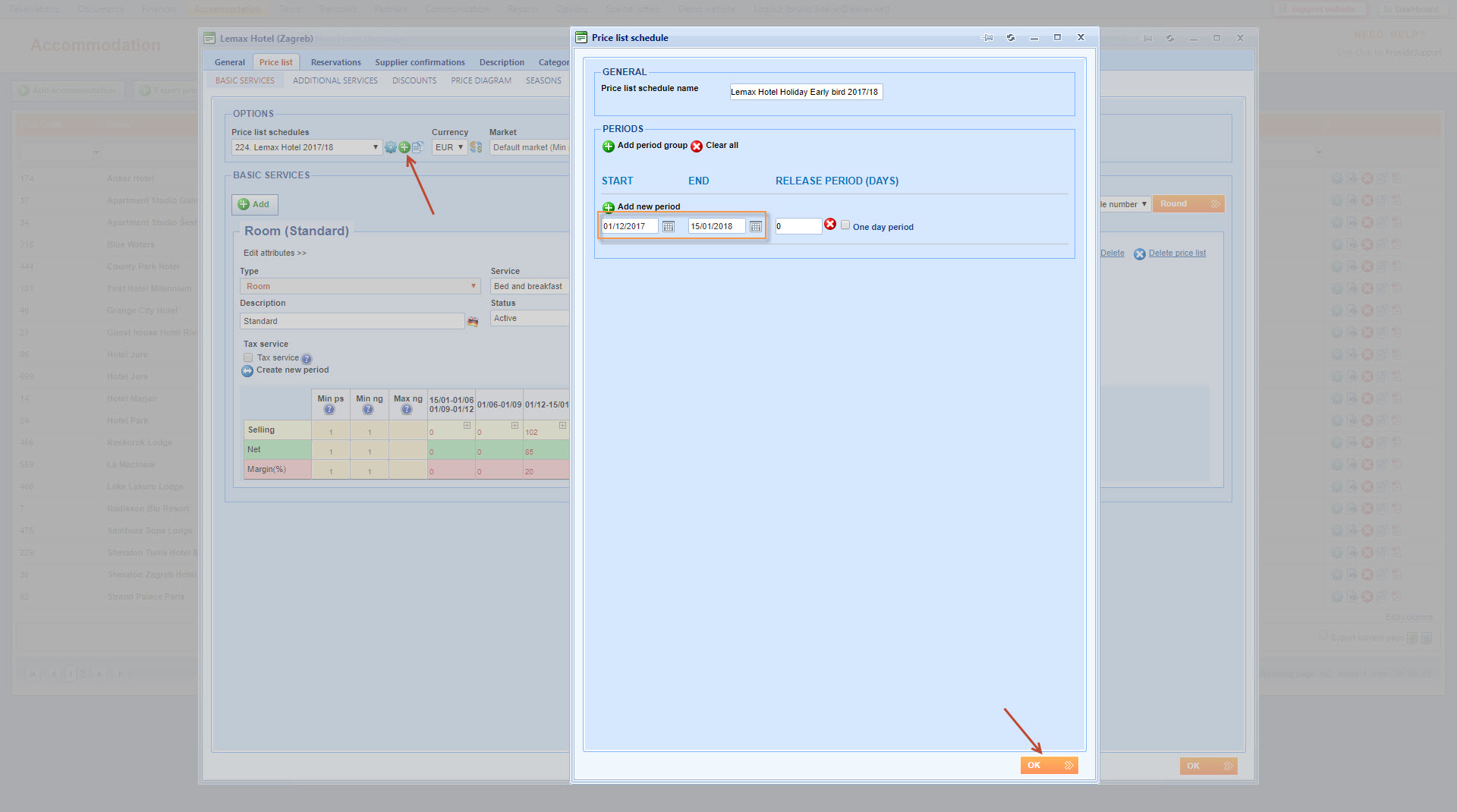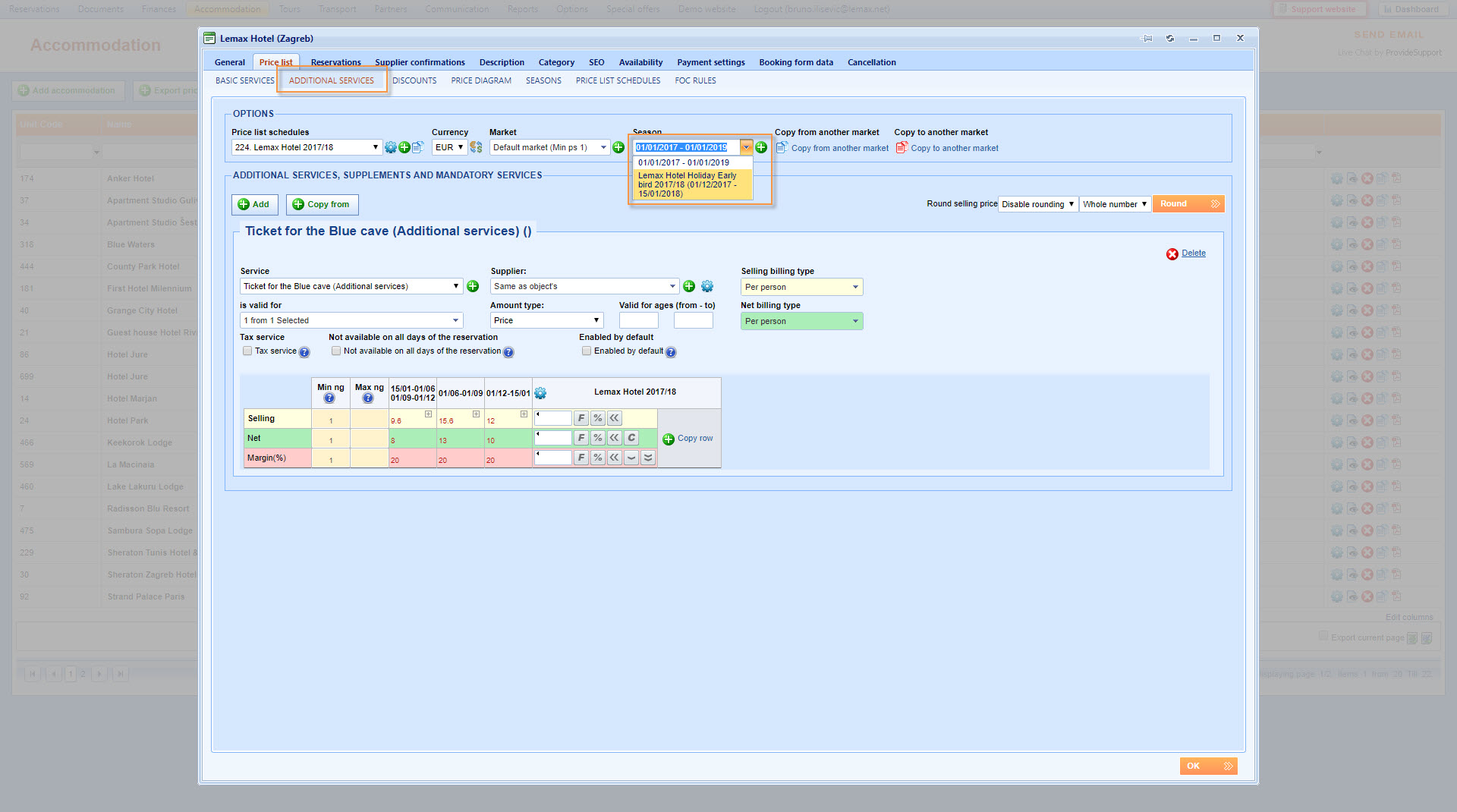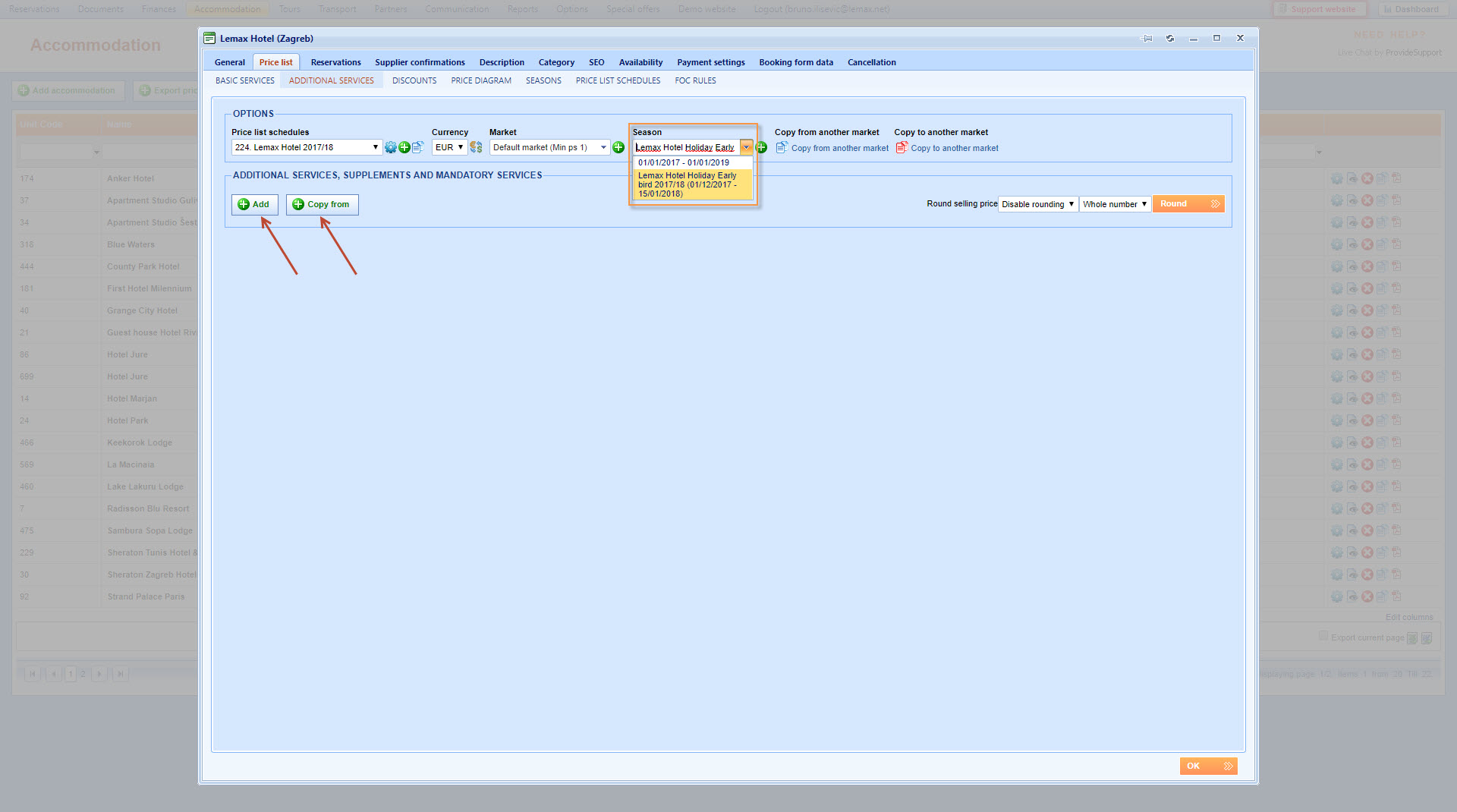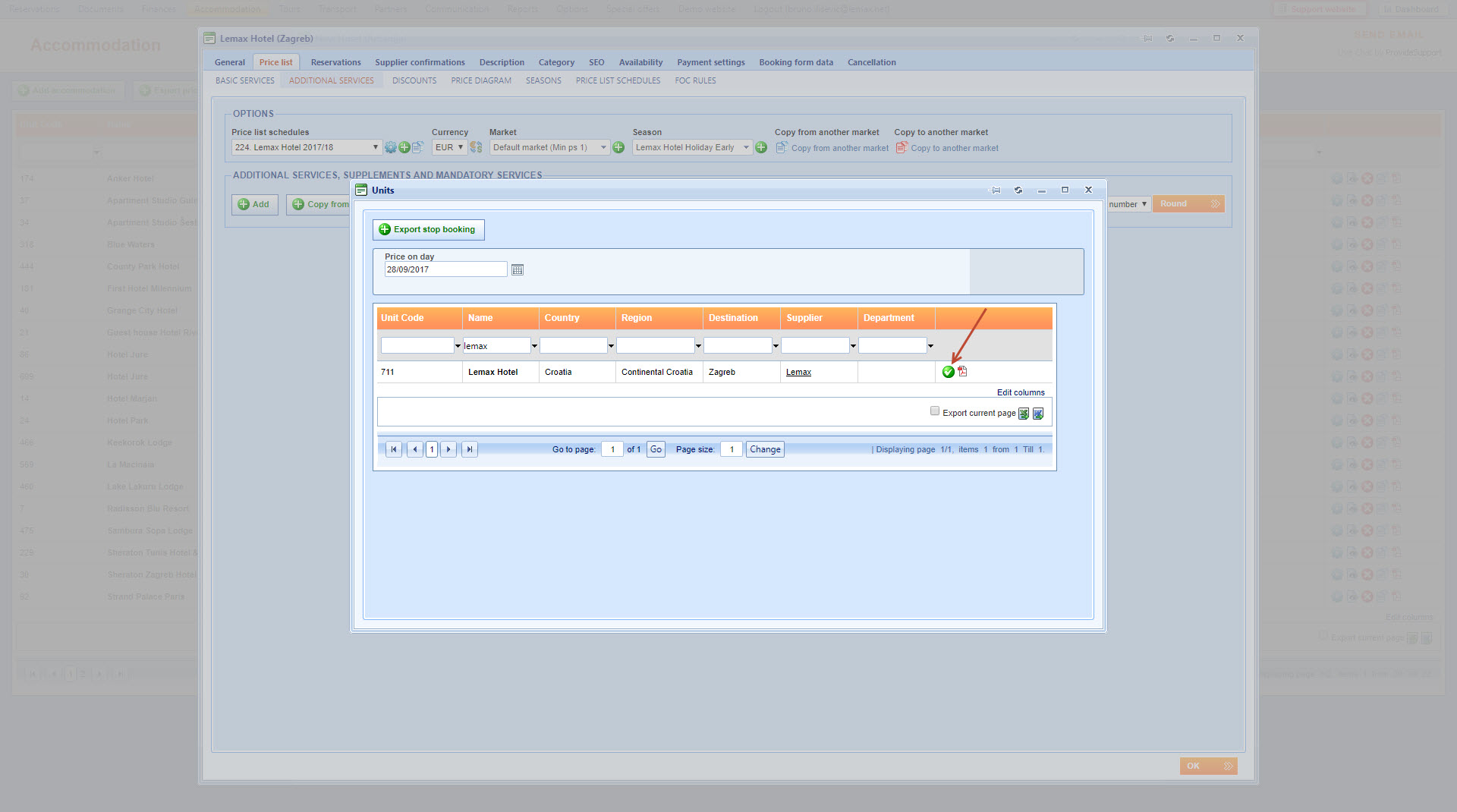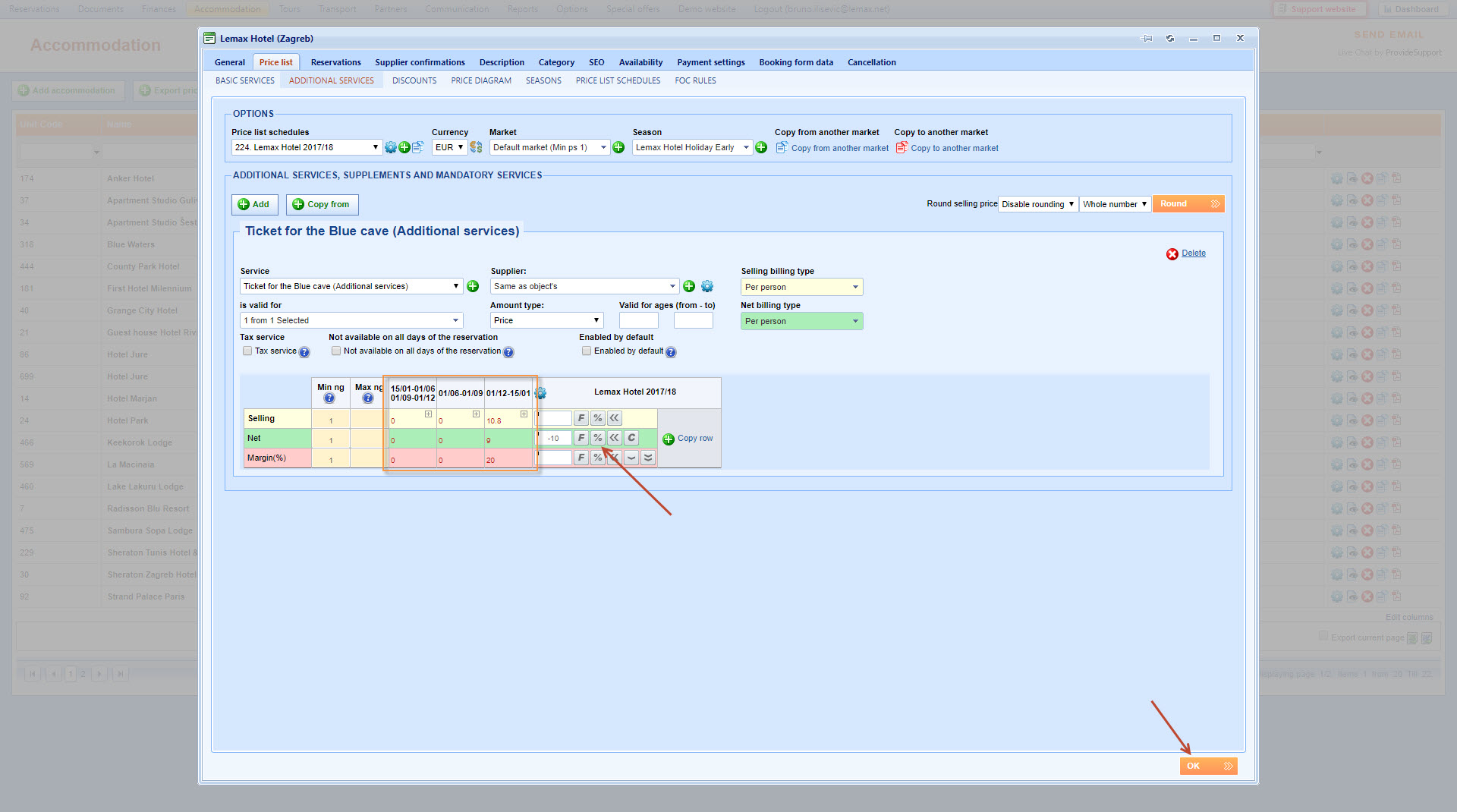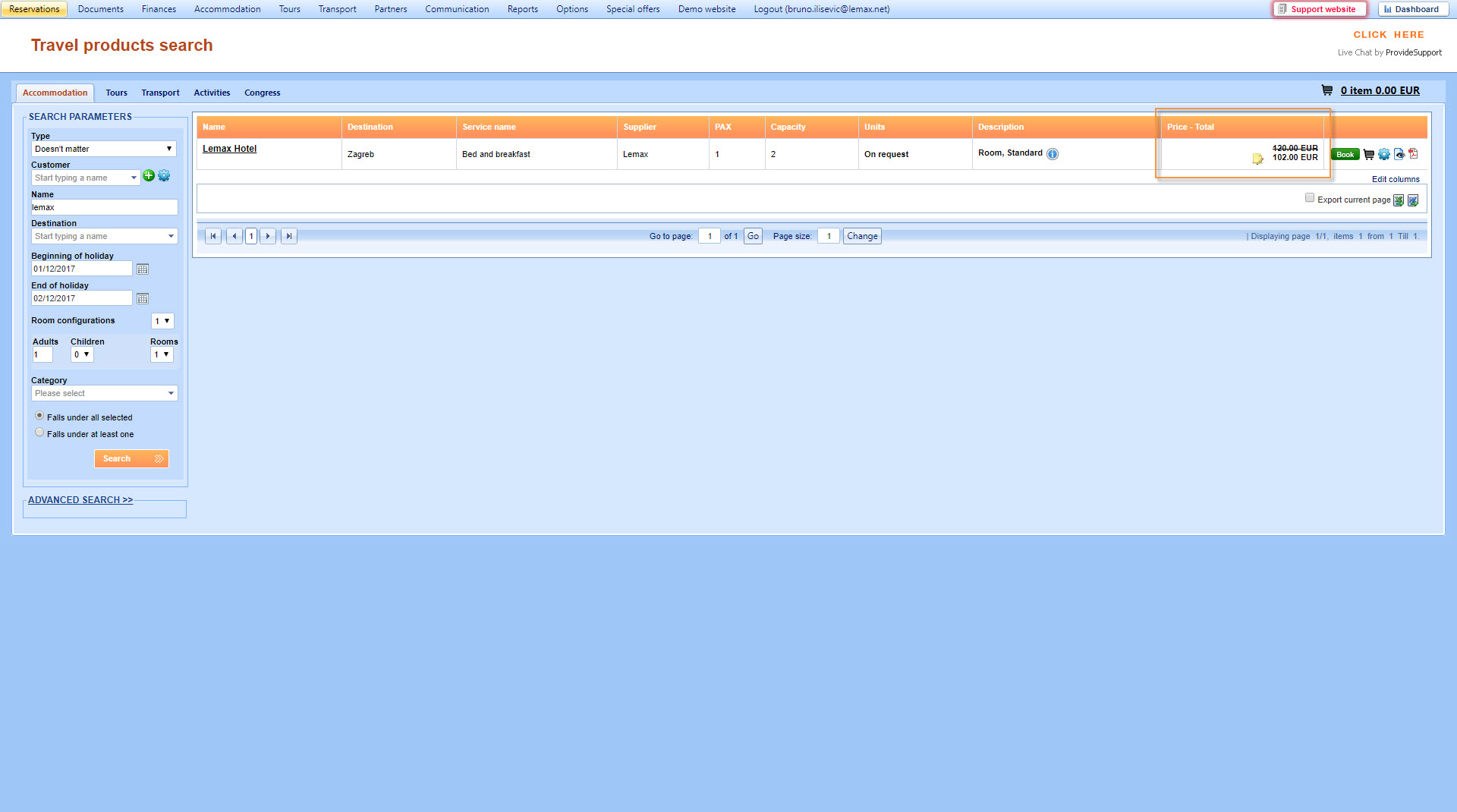Since special offers are assigned to objects in Lemax, they relate to all services on which they are applicable in the same way. If the special offer is -10%, then it will be -10% for a basic service and -10% for all supplements and reductions. Majority of special offers works this way, but there are cases when a special offer has different discounts for each service. That is why we made special offer seasons. With special offer seasons, you can create a special offer which has different rate reductions for basic service and every additional service and has its own discounts. Unlike regular seasons, special offer seasons have conditions similar to special offers which need to be met in order for their rates to apply.
To create a special offer season edit an item on which you want to add special offer season and select Price list 1st level tab. Select Basic services, Additional services or Discounts 2nd level tab and click on the green plus icon next to Season.
You can also select 2nd level tab Seasons and click on New button.
Season window will appear and there you can define the start and end dates as for any other season. To create special offer season tick Season for special offers checkbox. Three new sections will appear. In Name section enter a name for the special offer season. You can add names for all languages which you use in your Lemax. Reservation creation dates is a section where you can determine when can a booking be made in order for this special offer season’s rates to apply. In Other details you choose if you want the special offer to calculate per stay or per arrival. If you select Per stay, special offer season rates will apply only for days which are within special offer season travel dates. If you select Per arrival, special offer season rates will apply to all days of the travel if the first day of travel is within special offer season travel dates. In Days before reservation you define how many days before reservation start date can booking be made in order for special offer season rates to apply. Comment is an internal note by default but could be used on the web if required. When everything is set, click OK button to save. These are the conditions for special offer season to apply. Note that special offer season period can overlap with regular seasons. That is because the system will always prioritize special offer season if the conditions are met.
The new special offer season will be available to pick on the Season drop down list. When you select this new season you will need to enter rates and choose a service for the Basic service as for any other season. You can enter any prices you want to be applied in this special offer season.
In most cases, special offer season should just have the regular price of the service minus a percentage of that price. The fastest and easiest way to enter that price is to copy price list from the regular season. In order to do this click the Copy from another price list button, enter search parameters for your hotel and select a hotel and a season from which you want to copy the price list by clicking on the green Select icon.
A new window will appear, labeled Season, where you will choose the season to copy the price list from. Select the regular season which has the rates you wish to discount with the special offer season.
The price list will be copied to your special offer season. You need to create a new price list schedule. This price list schedule shall contain the dates on which this special offer season applies with the correct year. Click on green New period icon next to the price list schedule drop down list. Price list schedule window will appear where you can enter the period of the special offer. Make sure that the price list schedule which you apply contains all the dates defined in the special offer season travel dates. Don’t forget to set the year correctly. If you forget to set the year, you will be unable to do it later and you will have to create new price list schedule.
The most important thing about the special offer seasons is applying different rate reductions for basic and additional services. You can reduce a basic service rate by 15% and an additional service rate by 10% or even remove and include additional services just for special offer season. Choose the special offer season in the Additional services tab and no additional services will be displayed.
If you want to add a new additional service click Add button. If you want to use the same services which you use in the regular season, click Copy from button, enter the name of your hotel in Name filter and press Enter on your keyboard. Find your hotel on the list and click the green Select icon. Then choose the regular season to get prices from it and click the Change button.
Enter price list for the additional service which will apply for special offer season only. You can use the same methods which were described for the basic service. Click OK to save the prices.
The same thing is with Discounts. There will be no discounts when you switch to special offer season, but you can add new ones or copy the ones from the regular season.
When searching for this service either in your back office or on the web, regular price will be displayed but crossed out. Special offer season price will be displayed below the regular price it so you know which price will be applied.