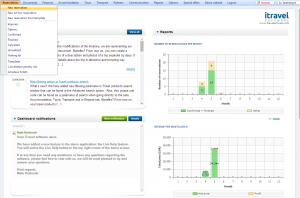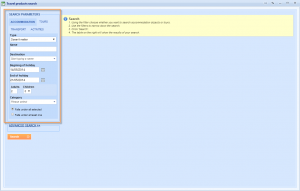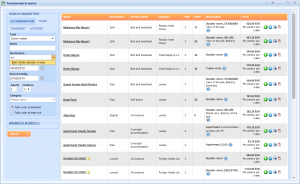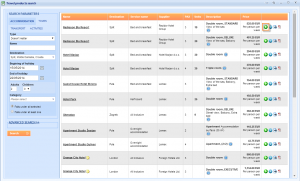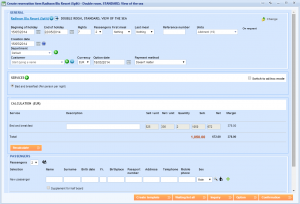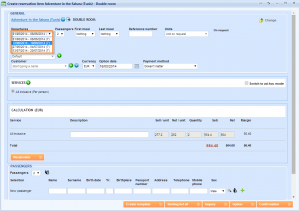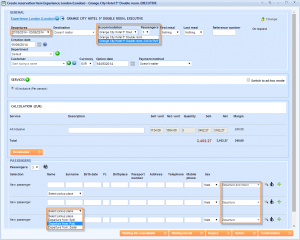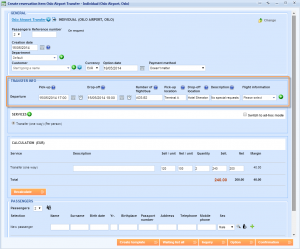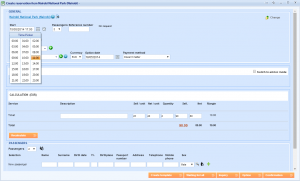Use this guide to find out how can you easily search through the system database to book wanted travel products. Learn how to filter your search with various parameters, how to define required details for reservation creation of the accommodation, tour, activity or congress. Finally, you will finish your booking with creating an Inquiry, Option or Confirmed reservation.
For making a new booking you should choose Reservations → New reservation from the main menu.
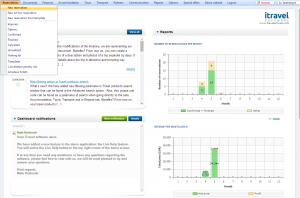
Travel products search window will appear. Here you can choose between multiple search parameters which help you narrow down the search through the database and find needed travel product.
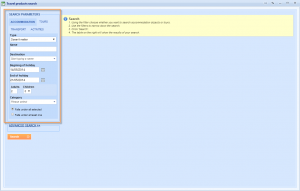
In the Search parameters field choose the Accommodation, Tours, Transport, Activities or Congress tab depending on whether you are searching for accommodation, tours, transport, activities or congress.
Set the other parameters in Search parameters field to search by specific type of the product – if you know the exact name, if you are searching for all available products in certain period, etc. If you are searching by the destination, it is enough to write down three letters of the wanted destination (e.g. type “Lon” for London). You can also use the Advanced Search option for more search parameters.
After you define your parameters, click Search button to get the search results.
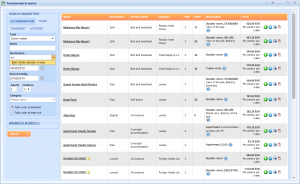
If there are available travel products which are meeting conditions you set with parameters, they will show up as search results. If there are no results, try to reduce number of parameters if possible (e.g. choose just dates of the holiday).
After search results appear, you can find extra information about available units of chosen travel product in various columns. Locate  Book button in the last column to book wanted unit.
Book button in the last column to book wanted unit.
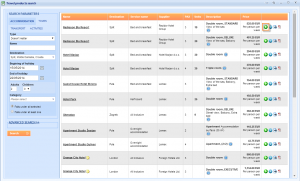
A Create reservation item window will appear. There are several differences in appearance of this window according to the travel product unit you have chosen to book.
Create reservation item window for Accommodation booking
In the Create reservation item window, you can continue with editing needed information for reservation creation.
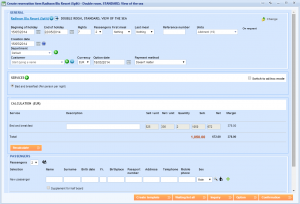
In the General field, you must select a holder of the reservation in the Customer drop down list by typing a name of the customer (e.g. “Jane Doe” for person or “Lemax” for company) or add a new one with  Plus icon.
Plus icon.
In the Services field you can see all the services you have chosen besides the basic service of this unit (e.g. Supplement for half board if it is available in this room) and services that apply automatically (e.g. discounts for children or special offers in the chosen period).
Find calculated total price for chosen services in the Calculation field.
Edit passengers details in the Passengers field.
Create reservation item window for Simple tour booking (packages)
There is a difference in the calendar preview between reservation of an Accommodation and Tours. You can choose only already set departure and return periods as the beginning and end of holiday.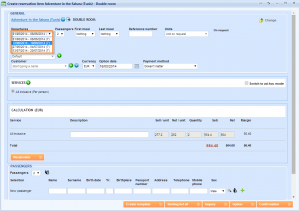
In the General field, you must select a holder of the reservation in the Customer drop down list by typing a name of the customer (e.g. “Jane Doe” for person or “Lemax” for company) or add a new one with the  Plus icon.
Plus icon.
In the Services field you can see all the services you have chosen besides the basic service of this unit (e.g. Supplement for half board if it is available in this room) and services that apply automatically (e.g. discounts for children or special offers in the chosen period).
Find calculated total price for chosen services in the Calculation field.
Edit passengers details in the Passengers field.
Create reservation item window for Advanced tour booking
If you have chosen an Advanced tour for booking (consisted out of charters/coaches for the set departure and return dates and one or more accommodation unit combinations which are possible to choose in different time stages of the travel).
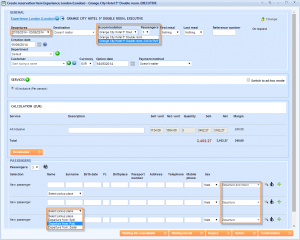
You can choose only already set departure and return periods as the beginning and end of holiday.
In the General field, you must select a holder of the reservation in the Customer drop down list by typing a name of the customer ( e.g. “Jane Doe” for person or “Lemax” for company) or add a new one with the  Plus icon.
Plus icon.
In the Services field you can see all the services you have chosen besides the basic service of this unit (e.g. Supplement for half board if it is available in this room) and services that apply automatically (e.g. discounts for children or special offers in the chosen period).
Find calculated total price for chosen services in the Calculation field.
Edit details passengers details in the Passengers field.
If possible (i.e. previously defined on the tour), you can choose a pickup place for each passenger in the Select pickup place drop down list. It is possible that the total price in the Calculation field will change as the different pickup place is chosen. Select here whether specific passenger is only departing with this tour or also returning.
Create reservation item window for Transport booking
If you have chosen Transport unit for booking, you can see specific Transfer info field where you can define departing pick-up and drop-off date, time and other details (if you have chosen two way transport, do the same for the return pick-up and drop-off date, time and other details).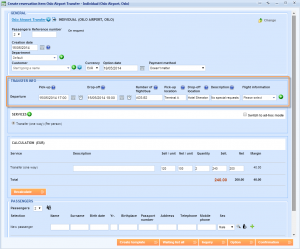
In the General field, you must select a holder of the reservation in the Customer drop down list by typing a name of the customer ( e.g. “Jane Doe” for person or “Lemax” for company) or add a new one with the  Plus icon.
Plus icon.
In the Services field you can see all the services you have chosen besides the basic service of this unit (e.g. Supplement for half board if it is available in this room) and services that apply automatically (e.g. discounts for children or special offers in the chosen period).
Find calculated total price for chosen services in the Calculation field.
Edit details passengers details in the Passengers field.
Create reservation item window for Activity booking
If you are booking an activity, you can also select an hour of the activity start with the  Time picker icon.
Time picker icon.
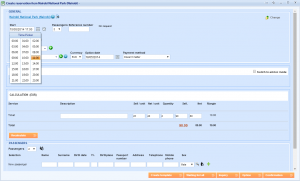
In the General field, you must select a holder of the reservation in the Customer drop down list by typing a name of the customer ( e.g. “Jane Doe” for person or “Lemax” for company) or add a new one with the  Plus icon.
Plus icon.
In the Services field you can see all the services you have chosen besides the basic service of this unit (e.g. Supplement for half board if it is available in this room) and services that apply automatically (e.g. discounts for children or special offers in the chosen period).
Find calculated total price for chosen services in the Calculation field.
Edit details passengers details in the Passengers field.
After you finish with defining needed information and other parameters, click Waiting list, Inquiry, Option or Confirmation button depending on the status you wish this reservation to have or Create template button to create template out of just defined reservation.
If you want to find out more about related actions to the Reservation process, use our Manual by following this links:
Documents
Payments
Adding items
![]() in the last column to book wanted unit.
in the last column to book wanted unit.