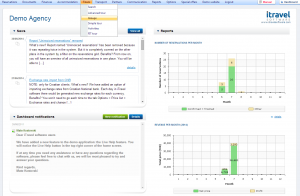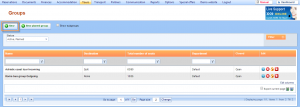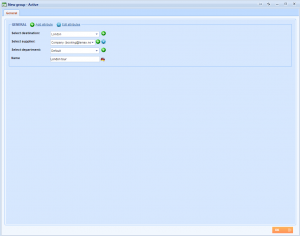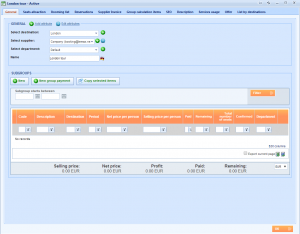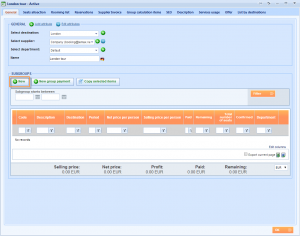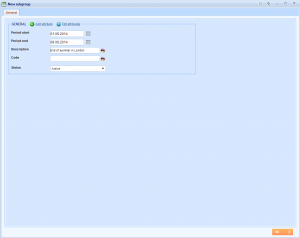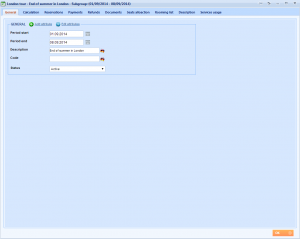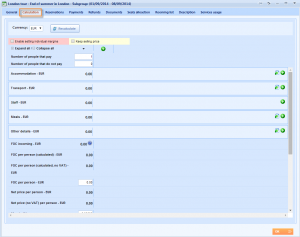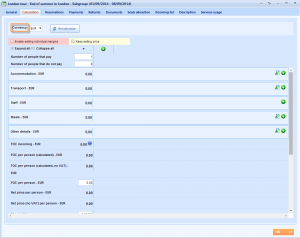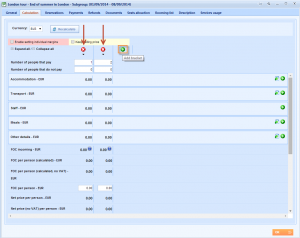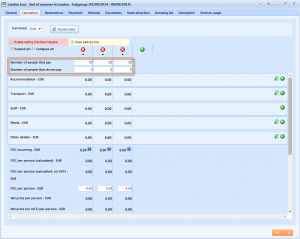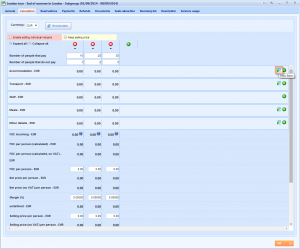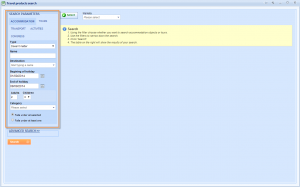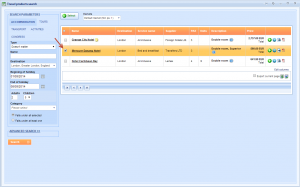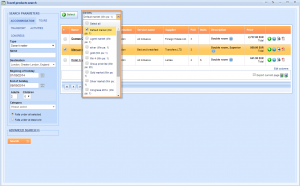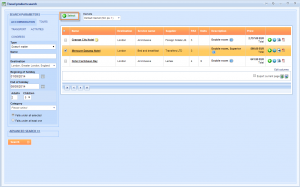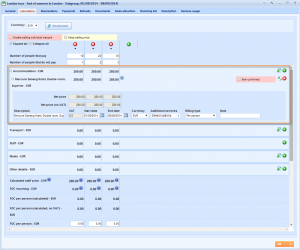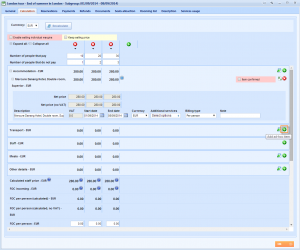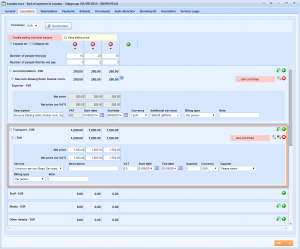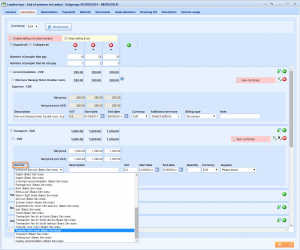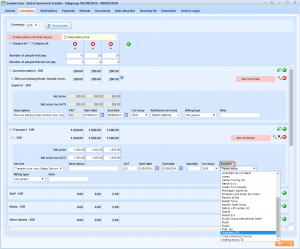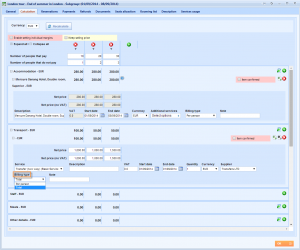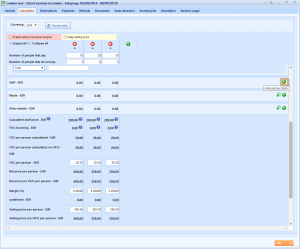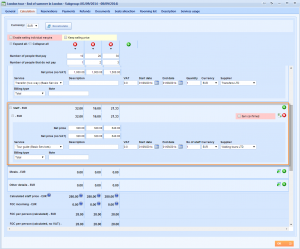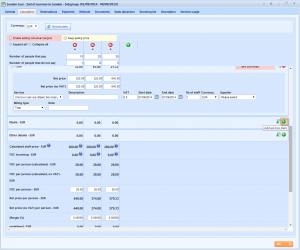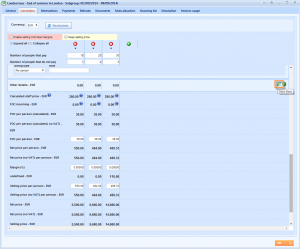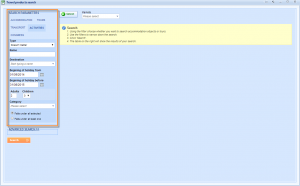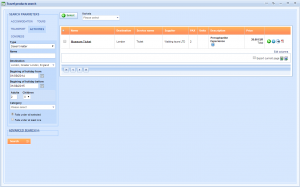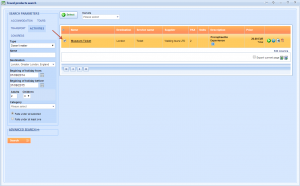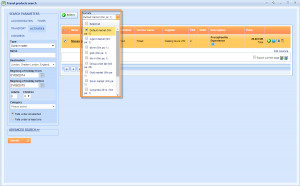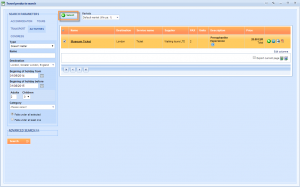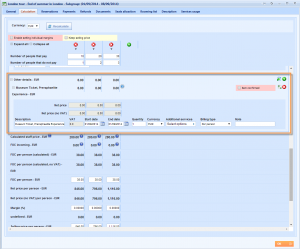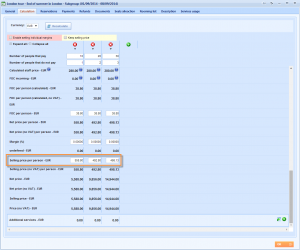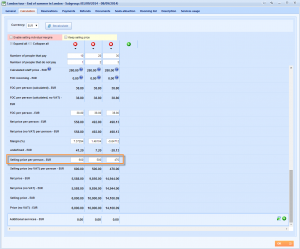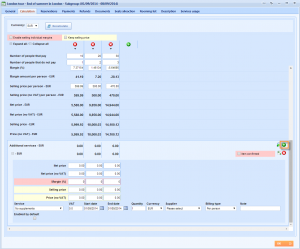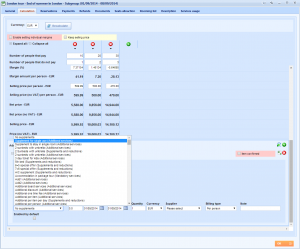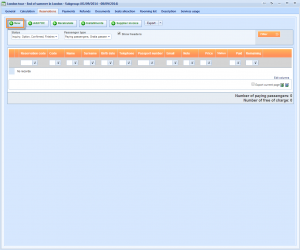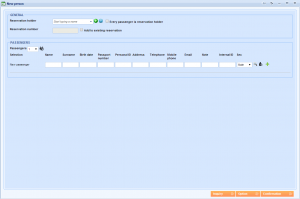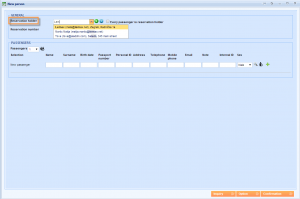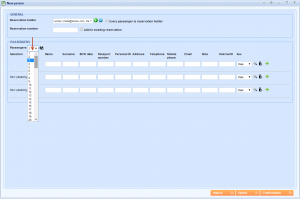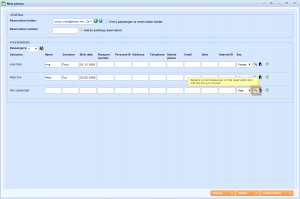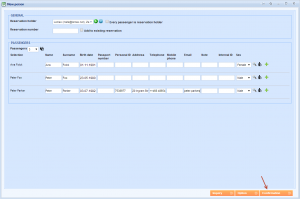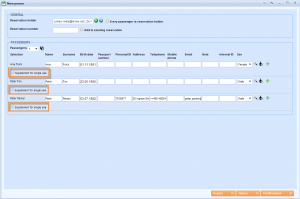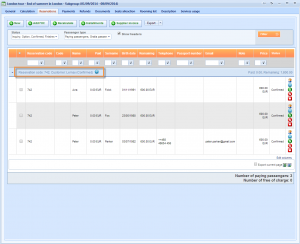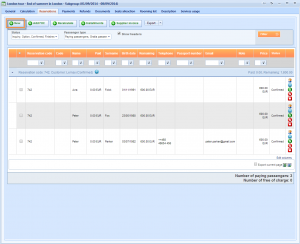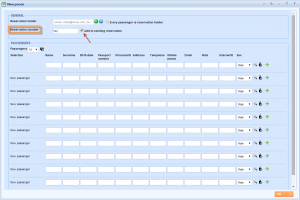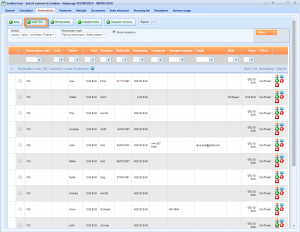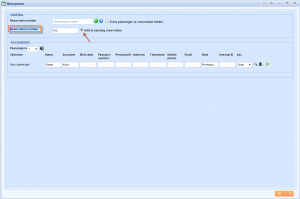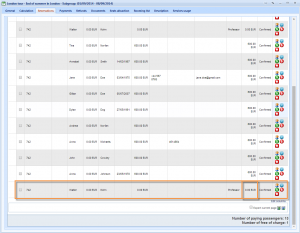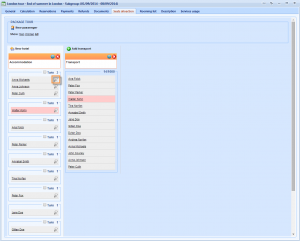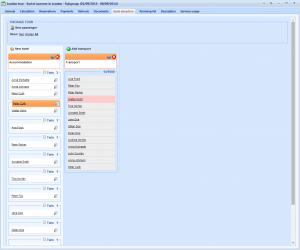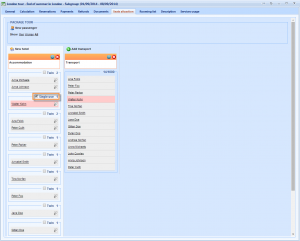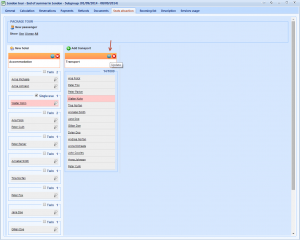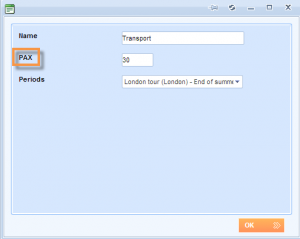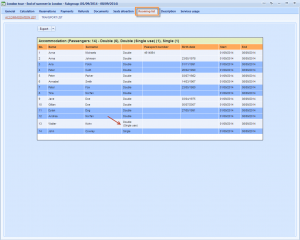Use this guide to find out how to create and organize a group in Lemax. When creating a group, you can define different group prices depending upon the group size including all the passengers and free of charge passengers. You will learn how to make a group calculation by adding travel products from the database or ad hoc as the components of the group offer. You can sell this group either to one partner (customer), or you can choose that every passenger is the reservation holder. This way you can track and create documents either for each reservation or just for one reservation. In the end, you can manage your accommodation and transfer lists for the group. In this guide, we will create one group example. If you want to find out how to use more options, use Related links in the end of this guide.
Prerequisites
The only prerequisite is to have travel products already loaded in the database if you don’t want to add the group components as ad hoc travel products. Make sure that all the prices from existing travel products you want to use in the group calculation are loaded in the price lists (e.g. single use price on hotel unit).
Use How to enter an accommodation guide.
Create a group
Subgroups are used for the group creation. Through subgroups, you can set different departure dates for the same group calculation, create different hotel/group price combinations for a group in the same period. All of this options are possible to create at the level of one group.
Start with group creation by choosing Tours → Groups from the main menu.
The Group grid has opened, where you can find every group unit which is loaded in the system. To add a new group, choose ![]()
The New group window has opened. Use this window to add general information about the unit you are creating. First, fill in all necessary data.
Select a destination by choosing existing one from the Destination drop down list or add a new destination with the ![]() Plus icon. (See: How to enter destinations)
Plus icon. (See: How to enter destinations)
Choose the existing supplier by typing a name (e.g. Lemax) or add a new one with the ![]() New company icon. When creating a group, in most situations the organizer of the tour is your own
New company icon. When creating a group, in most situations the organizer of the tour is your own
company. In this case, use your own company as the supplier.
Enter the name of the tour.
Click to save general information about the tour.
Group has been added to your database. Additional tabs have appeared in the group editing window along with the Subgroup field where you will be able to define a group through subgroups.
Create a subgroup
Continue with a Group creation by choosing ![]() New button in the Subgroup field.
New button in the Subgroup field.
A New subgroup window will open where you can define group period, calculation and other details. For the beginning, define periods of this subgroup departure and description.
After you save the general information, a subgroup has been added to your database. Additional tabs will appear in the subgroup editing window.
Subgroup price calculation
Continue with choosing Calculation tab in the subgroup editing window.
First, define currency in upper left corner of the window. This is going to be a subgroup selling currency.
Notice one predefined column (bracket) in the calculation and a possibility to add more columns to the calculation. Add one or more brackets by choosing ![]() Add bracket icon in order to define different pricing for a different group size.
Add bracket icon in order to define different pricing for a different group size.
Use text boxes in the Number of people that pay and Number of people that do not pay rows to enter number of passengers that pay and that do not pay for each bracket. In other words, number of passengers is the number of people on which the calculation (group price) is based on and number of passengers that do not pay is the number of people that you are giving free to your customer.
NOTE: The total cost of the people that do not pay will be allocated in form of the increased selling price per person in total group price. This means that other passengers will be paying bigger price in order to cover their expenses.
Continue with defining calculation items for every component (Accommodation, Transport, Staff, Meals, Other details). You can do it in two ways, by adding items from the database or ad hoc, as mentioned in the introduction.
Start with defining accommodation calculation item previously loaded in the system by choosing ![]() New item icon in the Accommodation price calculation field.
New item icon in the Accommodation price calculation field.
Travel products search window will appear. Here you can choose between multiple search parameters which help you narrow down the search through the database and find needed travel product.
In the Search parameters field choose the Accommodation to add it to the calculation.
Set the other parameters in Search parameters field to search by specific type of the product – if you know the exact name, if you are searching for all available products in certain period, etc. If you are searching by the destination, it is enough to write down three letters of the wanted destination (e.g. type “Lon” for London). You can also use the Advanced Search option for more search parameters.
After you define your parameters, click to get the search results.
If there are available travel products which are meeting conditions you set with parameters, they will show up as search results. If there are no results, try to reduce number of parameters if possible (e.g. choose just accommodation destination).
Select needed accommodation unit by marking a check box in the first column.
Locate Markets drop down list and select Default market. This means that the prices for this accommodation unit will be taken from the default (B2C) market.
Choose above the grid to add accommodation into the group calculation.
Unit is added to the group along with the net prices previously loaded in the hotel price list. You can see details of this item in the Subgroup window. The price is calculated per person and for now this is the only price in the group calculation.
ADDITIONAL: Accommodation component allows you to define different prices for single usage. This
price will be taken into account if „Supplement for single use“ service is added under
Additional services calculation field.
Continue with adding a transfer to the group calculation. We will add it ad hoc in this example. Choose ![]() icon.
icon.
Transport field will be expanded to the ad hoc mode where you can set custom information and prices. Let’s assume that for 30 people bigger bus with higher total price is required. Enter ad hoc prices for transport.
Select a service from Service drop down list.
Select a supplier for this transfer from the Supplier drop down list.
Set the billing type to Total. This way, total transfer expense will be divided per number of persons in each bracket. In accordance to this, per person price will be lower for the bigger group.
Continue with adding staff price to the calculation. Here, you can edit total staff price based on the number of expected staff (tour guides, drivers, etc.) The cost in total will be divided per each person in form of increased group price.
Define total staff cost considering a need for more staff if the group is bigger. For example, we will calculate total price for the tour guide. It is enough to have 1 guide for 10 and 20 people, but for 30 people, there should be two tour guides. Enter the staff price in accordance to this. Set the billing type to be total. This way, the staff cost will be divided per each person in form of increased group price.
Select Service, Supplier and Billing type accordingly.
If there are some additional meals included in the price of the group, add them by expanding Meal calculation field with ![]() icon.
icon.
Enter meals per person prices for each group size. Select Service, Supplier and Billing type accordingly.
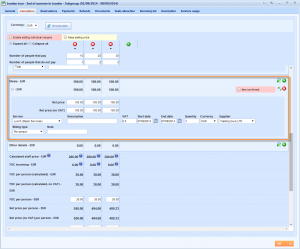
If you want to add some activity to the group, you can do it in the Other details calculation field. Use ![]() New item icon if you want to add an activity previously loaded in the database.
New item icon if you want to add an activity previously loaded in the database.
Travel products search window will appear. Here you can choose between multiple search parameters which help you narrow down the search through the database and find needed travel product.
In the Search parameters field choose Activity to add it to the calculation.
Set the other parameters in Search parameters field to search by specific type of the product – if you know the exact name, if you are searching for all available products in certain period, etc. If you are searching by the destination, it is enough to write down three letters of the wanted destination (e.g. type “Lon” for London). You can also use the Advanced Search option for more search parameters.
After you define your parameters, click button to get the search results.
If there are available travel products which are meeting conditions you set with parameters, they will show up as search results. If there are no results, try to reduce number of parameters if possible (e.g. choose just accommodation destination).
Select needed accommodation unit by marking a check box in the first column.
Locate Markets drop down list and select Default market. This means that the prices for this accommodation unit will be taken from the default (B2C) market.
Choose above the grid to add activity into the group calculation.
Unit is added to the group along with the net prices previously loaded in the hotel price list. You can see details of this item in the Subgroup window. The price is calculated per person.
Locate Selling price per person row below the item calculation. This is per person net price for this group, different for each bracket, according to the people going on a tour.
You can edit selling price of the group manually. If you want to, you can put higher prices per person for smaller groups and define lower per person prices for bigger groups.
It is possible to add Additional services if you want to offer some optional services for your passengers in the Additional services field (unless you choose mandatory service which will always be automatically calculated and never optional for the client.)
ADDITIONAL: If you want to give your passengers an option for single usage, you should add it in Additional services field. Only condition is to have single usage prices loaded in the price list of added accommodation unit.
Select ![]() Add ad hoc item icon in the Additional services field in order to expand it.
Add ad hoc item icon in the Additional services field in order to expand it.
Select Supplement for single use from the Service drop down list. Prices will be automatically applied.
After you are finished with the calculation, you have one subgroup defined and ready to be booked. Save calculation with .
Creating reservations in the Group module
After you have defined subgroup calculation, you should add passengers through reservations. It is possible to add more reservations to the group, create one reservation holder for the whole group (when you are selling this group to your B2B partner), or you can choose a holder of reservation to be each passenger.
Continue with choosing Reservations tab next to the Calculation tab and start adding passengers with ![]() New button.
New button.
The New person window will appear where you can add a reservation holder and passengers.
Locate General field and choose a Reservation holder by typing 3 letters in the combo box. For instance, type Lemax in the combo box because this is already existing customer in the database, or add a new one with ![]() icon. We will not use every passengers as a reservation holder. Instead, create reservation with one holder of a group with a few passengers for the start.
icon. We will not use every passengers as a reservation holder. Instead, create reservation with one holder of a group with a few passengers for the start.
Choose wanted number of passengers by selecting a number in the Passengers drop down list.
Enter necessary passenger information manually or add existing passenger with ![]() icon by selecting him when the Passengers window with the list of existing passengers opens.
icon by selecting him when the Passengers window with the list of existing passengers opens.
After you edit all necessary information, confirm this reservation with the .
ADDITIONAL: If you have created single usage as an option for this group, you will be able to choose it for each passenger.
In the Reservation tab you can see the list of all the passengers along with the according group price which is reached based on the number of passengers. For now, this passengers are having a group price from the 10 people bracket.
Append new passengers to the existing reservation
If you want to add more passengers to this group reservation, repeat the process with ![]() button
button
As previously, select a customer, choose a number of people to be added to the reservation. To add a passengers to the existing reservation, mark Add to existing reservation check box and enter corresponding number of the reservation to which you want to add passengers. Click to save it. (You can leave passengers empty, or you can fulfill their information).
NOTE: If you don’t want to add more passengers to the existing reservation, just select a customer, pick a number of passengers and confirm the reservation. This way, you will create another reservation and total number of passengers in both reservations (or in as many you add) will determine the group size.
Add FOC passengers to a subgroup
While creating a group price calculation, besides entering Number of people that pay in order to define a group size, you have also entered Number of people that do not pay. Their cost is allocated to all other passengers in form of increased price so that FOC passenger price for going on this tour can be 0.
To add FOC passenger to a subgroup, use ![]() .
.
Again, a New person window will open where you should write the reservation number in order to add FOC passenger to the existing reservation. Fill in necessary passengers information and click OK button to add him to the subgroup reservation.
If you locate newly added FOC passenger, you can see his price is 0.
Shifting passenger to the different room/transfer
You can accommodate each passenger individually, depending of if they are staying in Double room, Twin room or Single usage room. To do so, go to the Seats allocation tab where you can move passengers with the ![]() icon
icon
or you can use drag and drop with your mouse in order to reallocate passengers.
Red marked passengers are FOC passengers. You can allocate them to single use by selecting Single use check box.
On the right, there is the Transport list. You can change seat capacity in the bus by clicking ![]() Update icon.
Update icon.
Change the number of seats by writing the right number in the PAX text field. Click to save it.
Accommodation list
If you want to check your accommodation/transport list, go to the Rooming list tab. Here you can see how the passengers are allocated, with whom and in which room type. The passengers in the same room are marked with same color.
You have successfully defined your entire group tour consisted out of different components, three possible group sizes and according group prices.
If you want to find out more about related actions to the Entering a group for defining more group possibilities like adding more departures, multiple accommodation stages etc., use our Manual by following this links:
Related links:
Creating series (departures)
Creating transport/accommodation stages
Sharing transport among subgroups
Spliting passangers in different hotels
Spliting passengers into different transfers
Sharing transport among subgroups
Creating different prices for a same departure
Create and send group quotation (B2B)