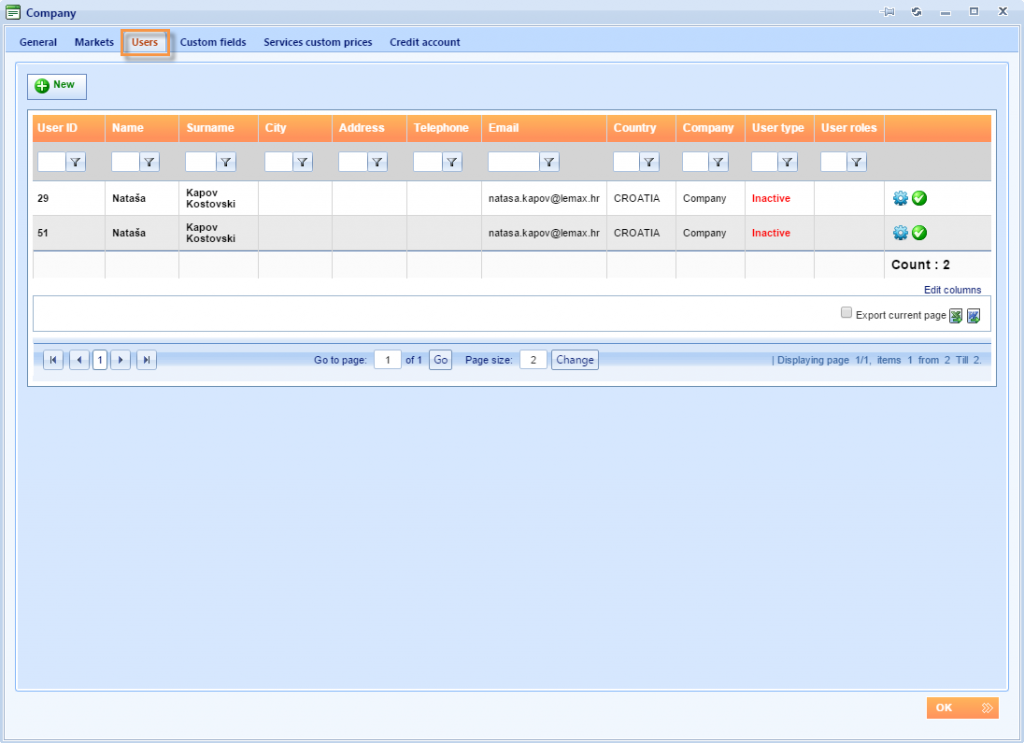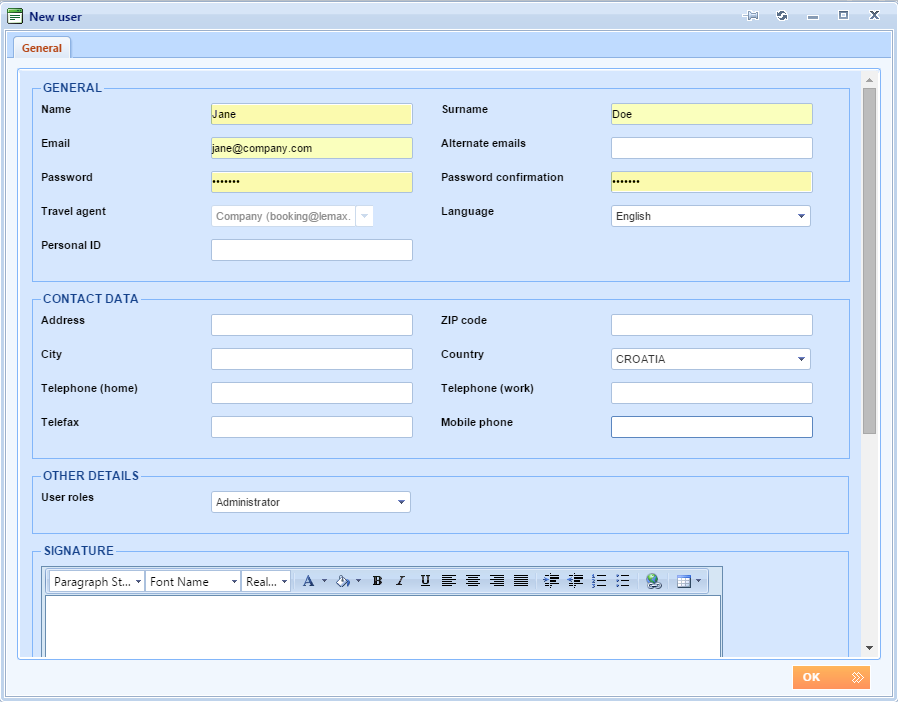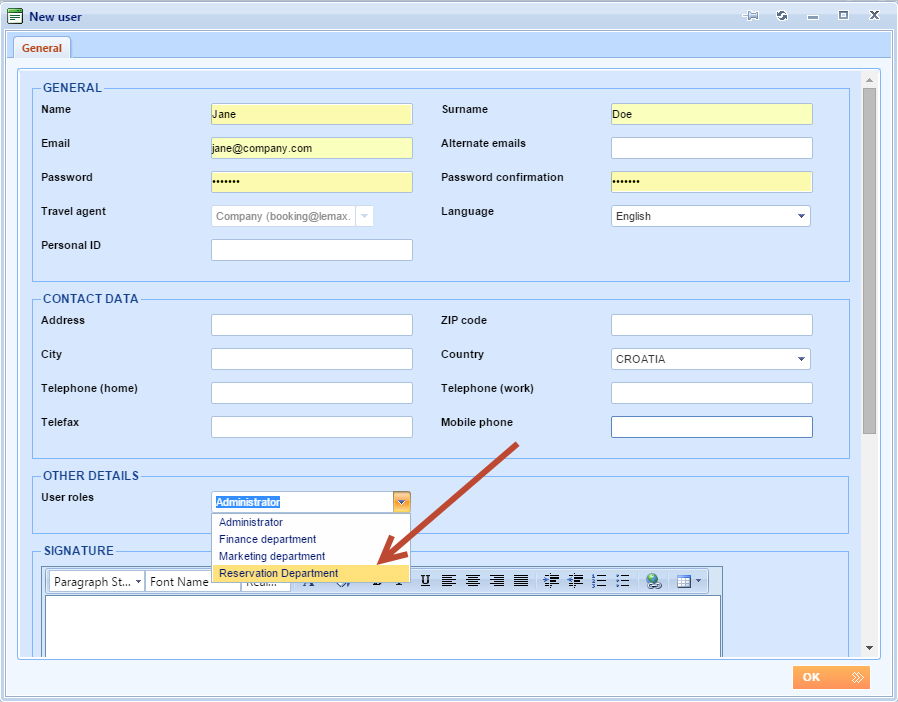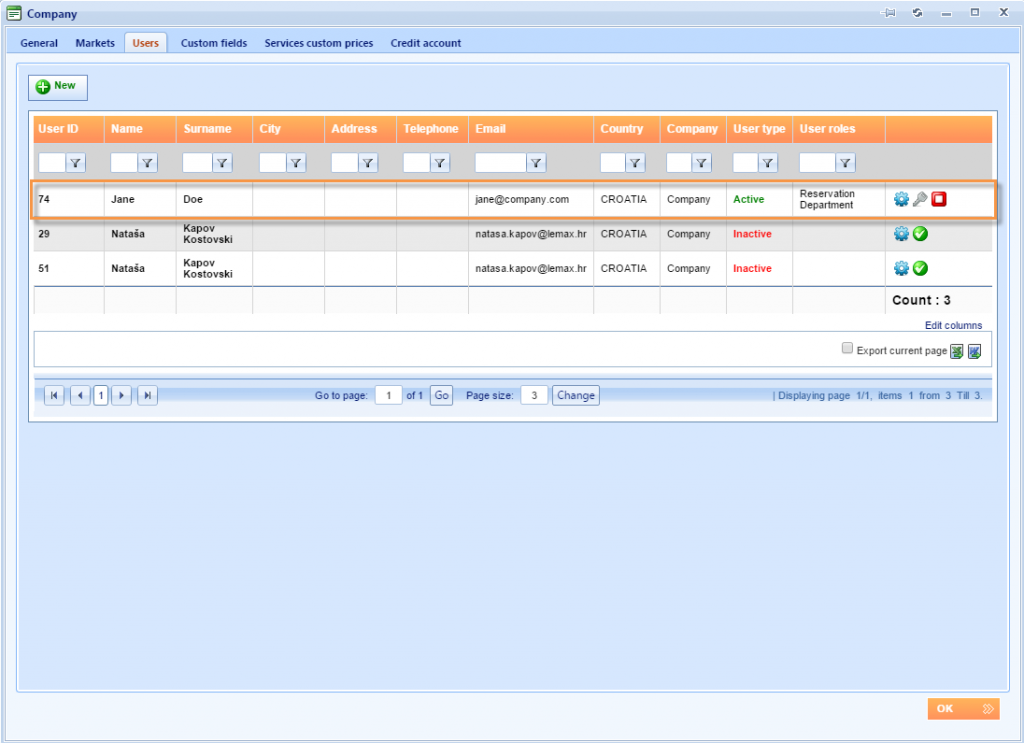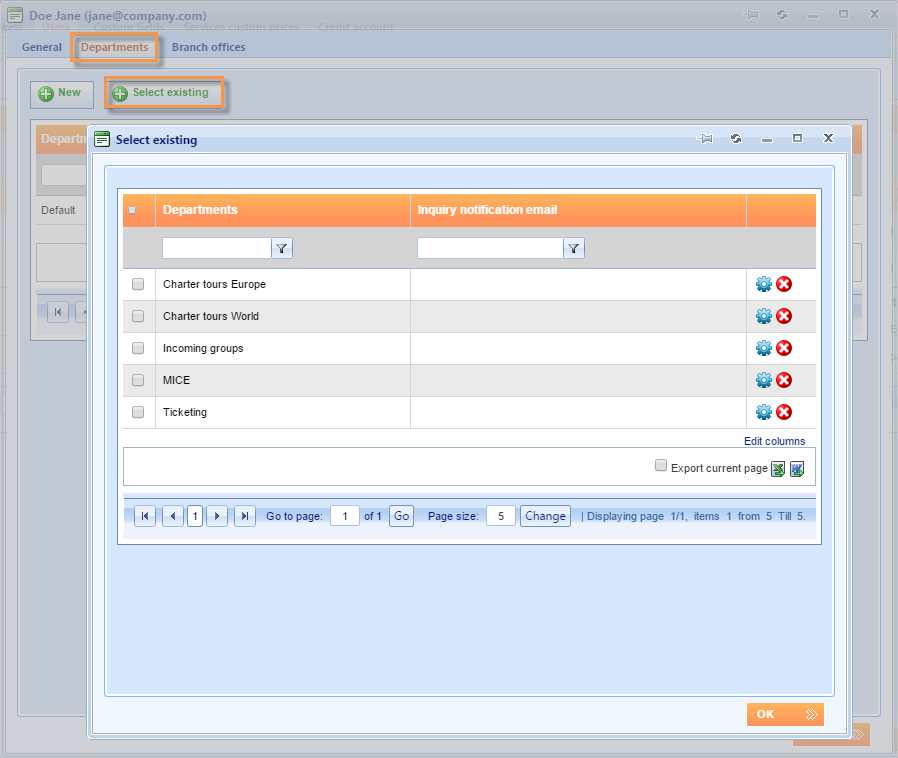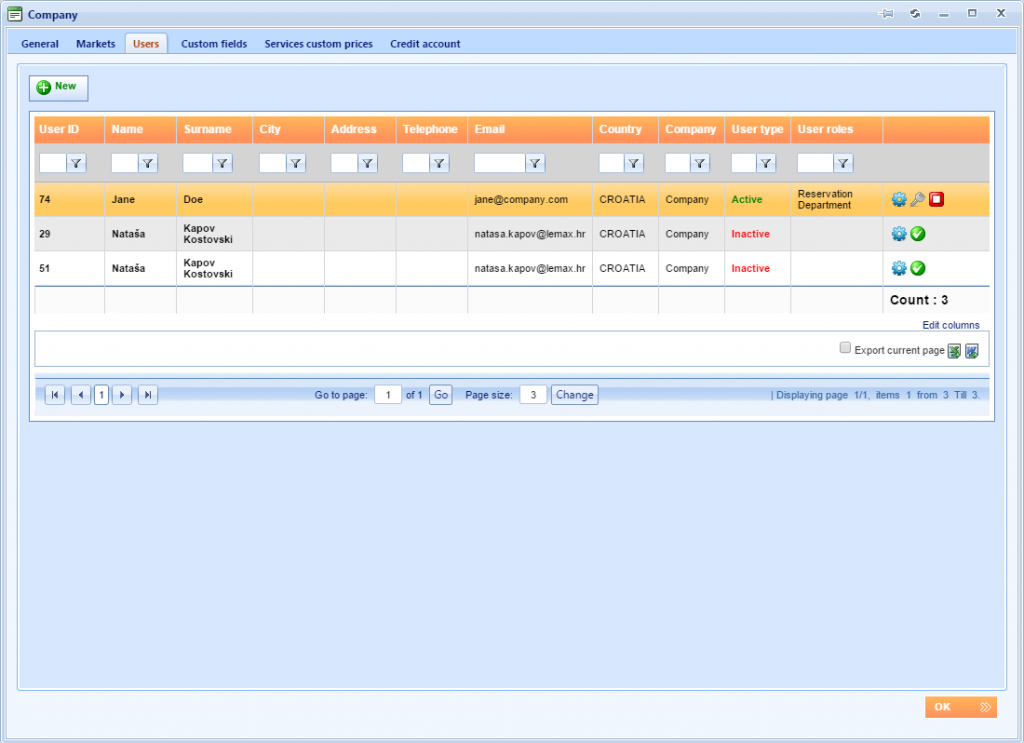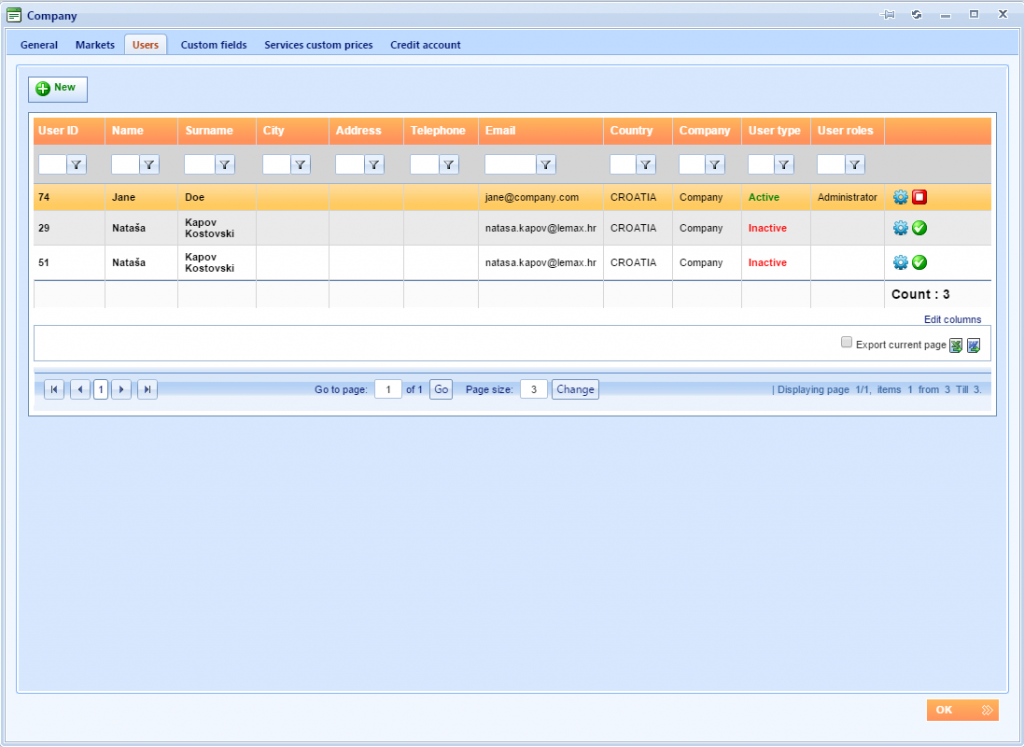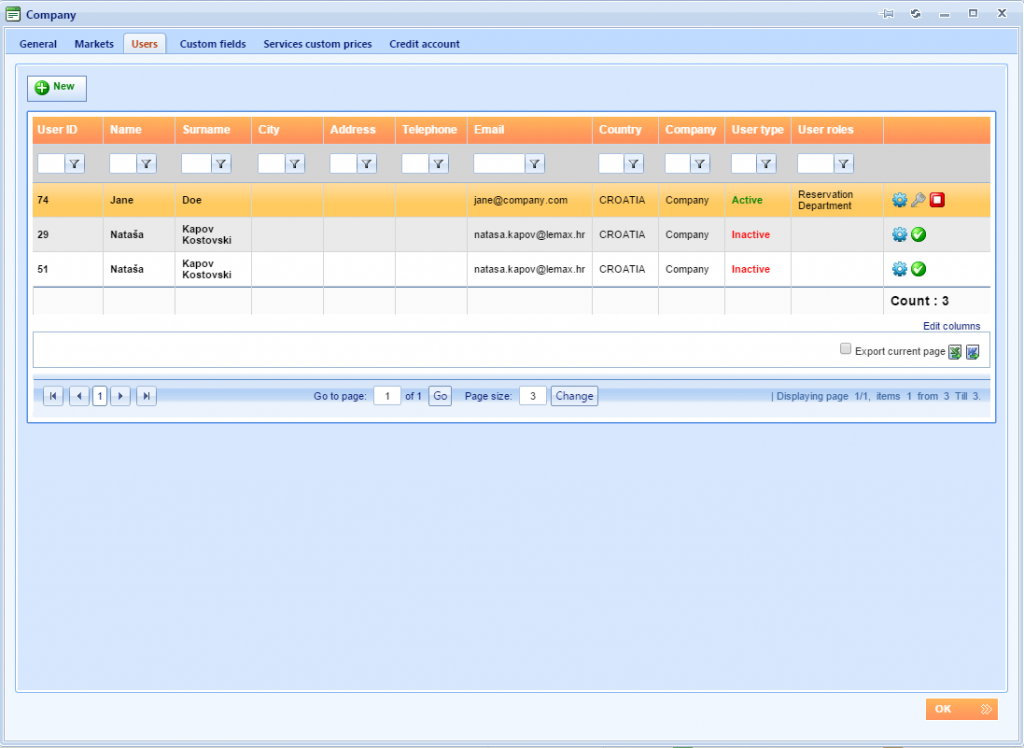Use this guide to manage users inside your company. Learn how to add new users, activate and deactivate users or change their passwords.
Adding new users
If your User role enables this security setup (only Administrator user role), you will be able to add users (as long as you do not step over the purchased number of users). You will not be able to exceed the allowed (purchased) number of active users for your company.
If you wish to add extra users to your company, please contact our sales department at sales@lemax.net.
Start with choosing Options → Settings → Company details from the main menu.
(in other Lemax versions: Partners → My company)
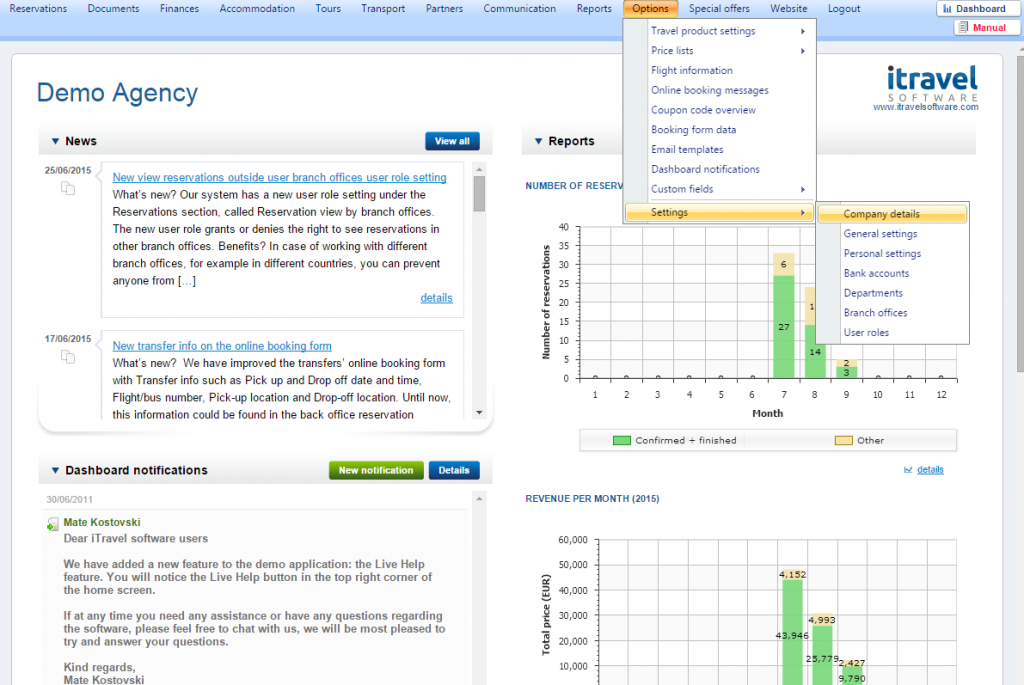
The Company window has opened. Choose Users tab to manage users.
To add a new user, choose ![]() New button above the grid.
New button above the grid.
The New user window will open. Locate the General section and enter the new user’s details:
Name, Surname, Email, Password and Password confirmation.
Don’t forget to choose a User role for the new user from the User roles drop down list.
This will grant or deny them access to certain security information in the Lemax system.
Click the OK button to save changes and the new user will be added.
NOTE: If you use Branch offices and Departments in your company, you need to choose the Department and Branch office for each user!
![]() Edit an existing user by opening the user’s profile. Select the Department and/or Branch office tab.
Edit an existing user by opening the user’s profile. Select the Department and/or Branch office tab.
Assign the corresponding Department and/or Branch office by clicking the ![]() Select existing button above the grid.
Select existing button above the grid.
Select the desired Department and/or Branch office.
Click the OK button to save changes.
Deactivating users
Use this option if you need to deactivate any existing users in order to deny them access to the Lemax system. This will also reduce the number of active users (so that you can add new ones).
Go to Options → Settings → Company details from the main menu.
(in other Lemax versions: Partners → My company)
The Company window has opened. Select the Users tab to manage users.
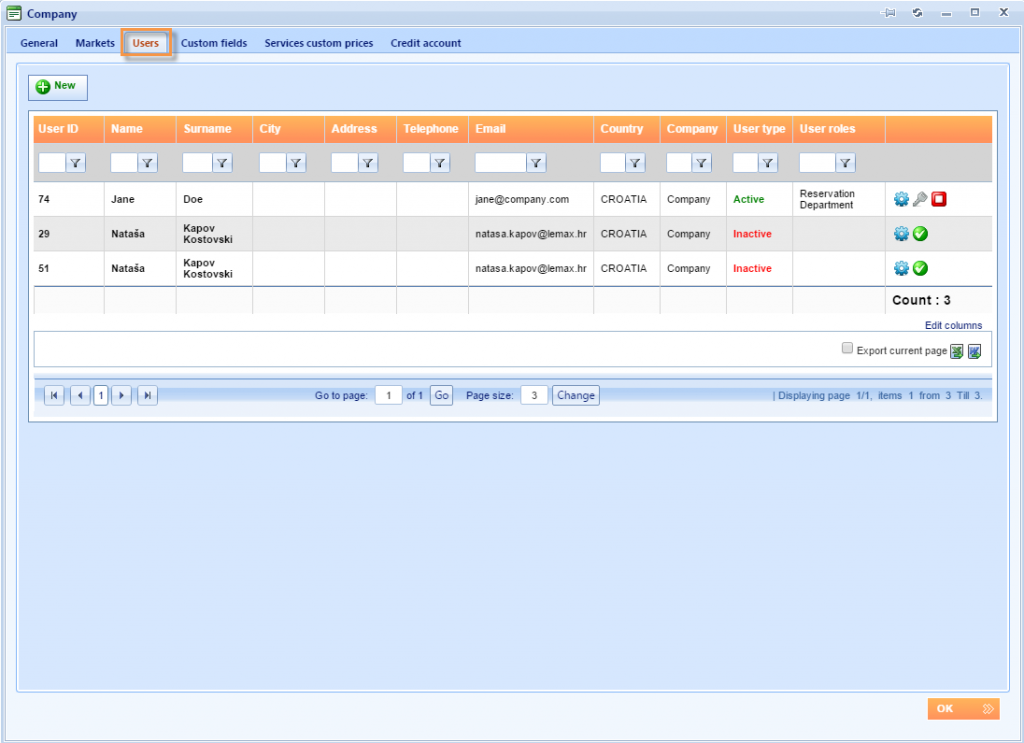
Locate the currently active user that needs to be deactivated.
Choose ![]() Deactivate icon in the last column in order to deactivate the user, making him or her Inactive (check the status in the User type column).
Deactivate icon in the last column in order to deactivate the user, making him or her Inactive (check the status in the User type column).
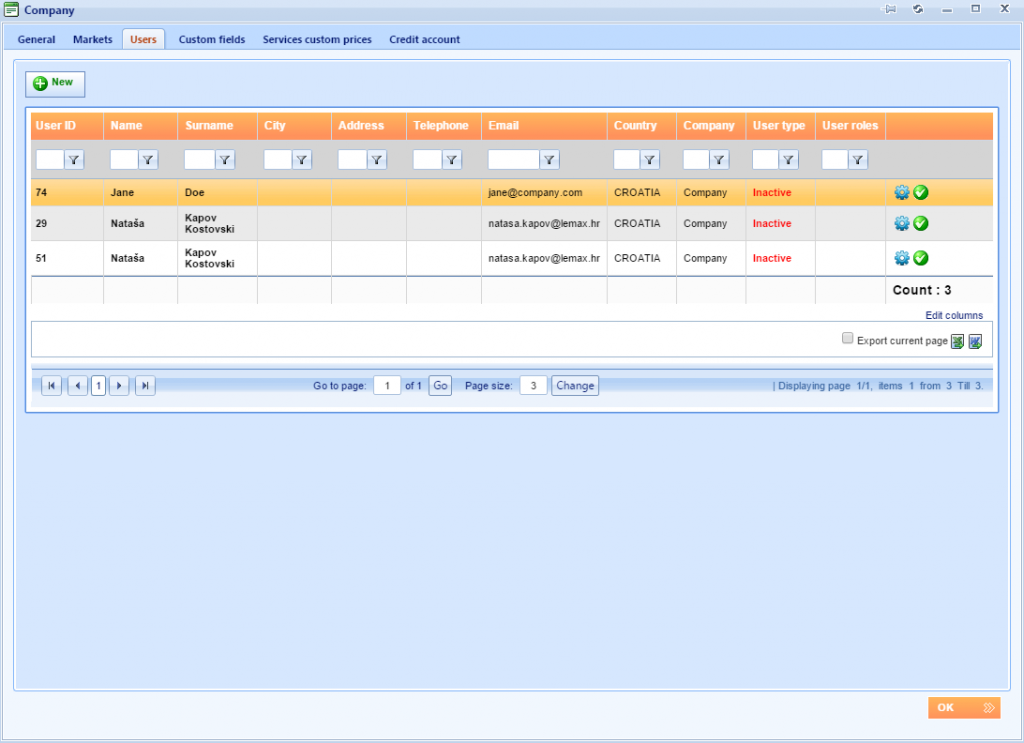
Click the OK button to save changes.
NOTE: This action will decrease the number of active users in your company enabling you to add new users or activate another inactive user.
Activating users
Use this option to grant access to an existing user which has previously been active. You will be able to activate users again if the number of active users is lower than the purchased number of users.
Go to Options → Settings → Company details from the main menu.
(in other Lemax versions: Partners → My company)
The Company window has opened. Select the Users tab to manage the users and locate the currently inactive user which needs to be activated.
Click the ![]() Activate icon in the last column in order to activate the selected user, making him or her Active (check the status in the User type column).
Activate icon in the last column in order to activate the selected user, making him or her Active (check the status in the User type column).
Click the OK button to save changes.
NOTE: This action will increase the number of active users in your company. You will only be able to add new users / activate inactive users up to the purchased number of users. If you wish to add extra users above that number number, please contact our sales department at sales@lemax.net.
Change password
You can change a user’s password if your User role (only Administrator user role) allows this in the security setup. This does not include other Administrators’ passwords (each administrator is the only one who can change his / her own password).
Use this option to grant access to an existing user which was previously active. You can reactivate users if the number of active users is lower than the purchased number of users.
Go to Options → Settings → Company details from the main menu.
(in other Lemax versions: Partners → My company)
The Company window has opened. Select the Users tab to manage users and locate a user who has requested a password change.
Click the ![]() Change password icon in the last column to change the password in a new window.
Change password icon in the last column to change the password in a new window.
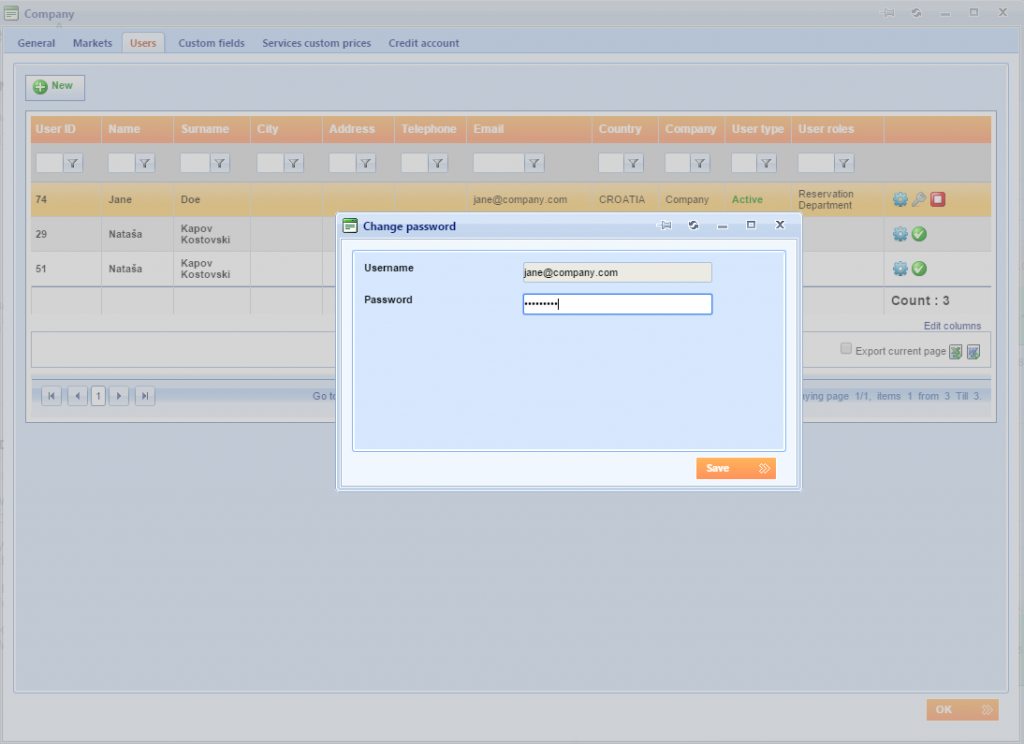
Enter the new password and click the OK button to save changes.