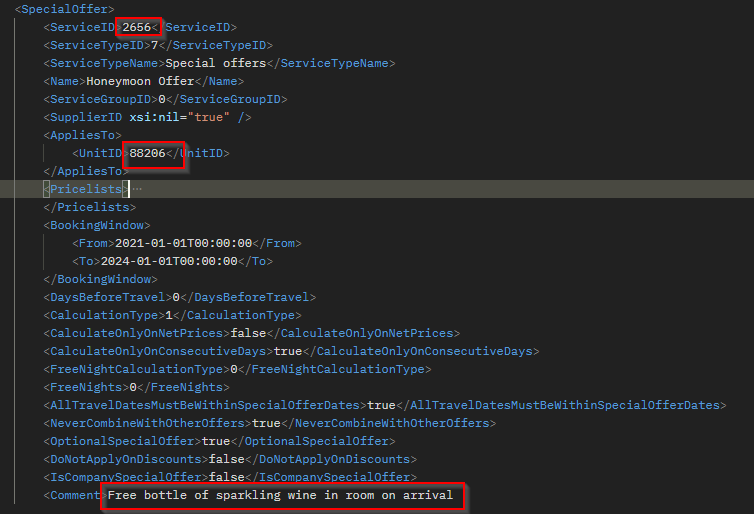This month, we’ve launched exciting product updates in Lemax. Learn about the details below.
Add Supplier Custom Fields to Financial Report by Suppliers
What’s new
Financial report by Suppliers will now have an additional option to define report-generating filters based on the Supplier’s Custom Field values.
This update is automatically available to you once the release is launched. Please note that the usage of this update could depend on system setups (which modules/products you use) and user roles.
Problem being solved
The Financial report by Supplier didn’t have the Supplier’s Custom Fields available as filters.
Benefit for the users
Supplier Custom Fields can contain information that provides important context for financial data analysis, and with this update, you’ll be able to generate Financial reports with all the relevant filters.
How it works
Supplier Custom Fields are visible once the Advanced filters are expanded
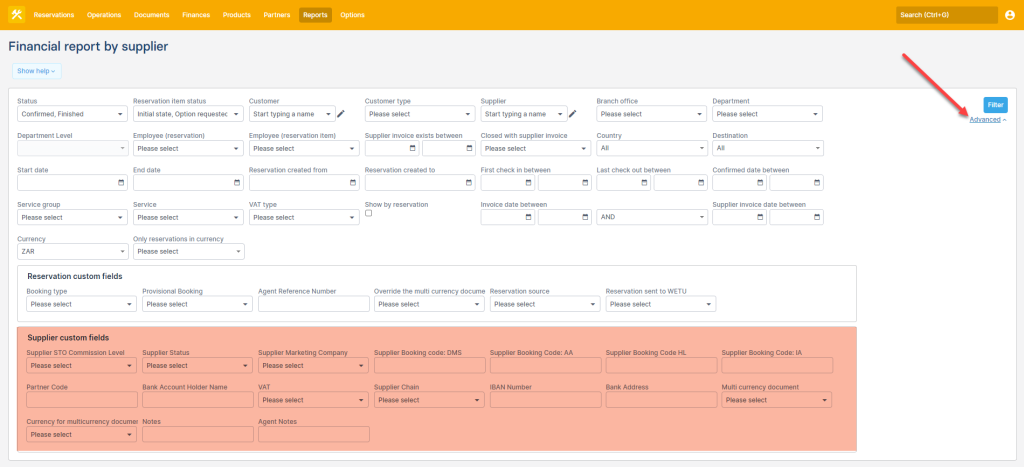
Expose the SPO Comment for the Document Engine
What’s new
In addition to the regular Special offer data, system-generated documents can now also contain Comment from the Special offer.
This update is automatically available to you once the release is launched. Please note that the usage of this update could depend on system setups (which modules/products you use) and user roles.
Problem being solved
Special offer Comment was unavailable for document creation.
Benefit for the users
Since the Comment usually contains details about the Special offer that the Customer should know about, with this upgrade, Customers can get their Special offer details directly on the documents.
How it works
New data available from Special offer
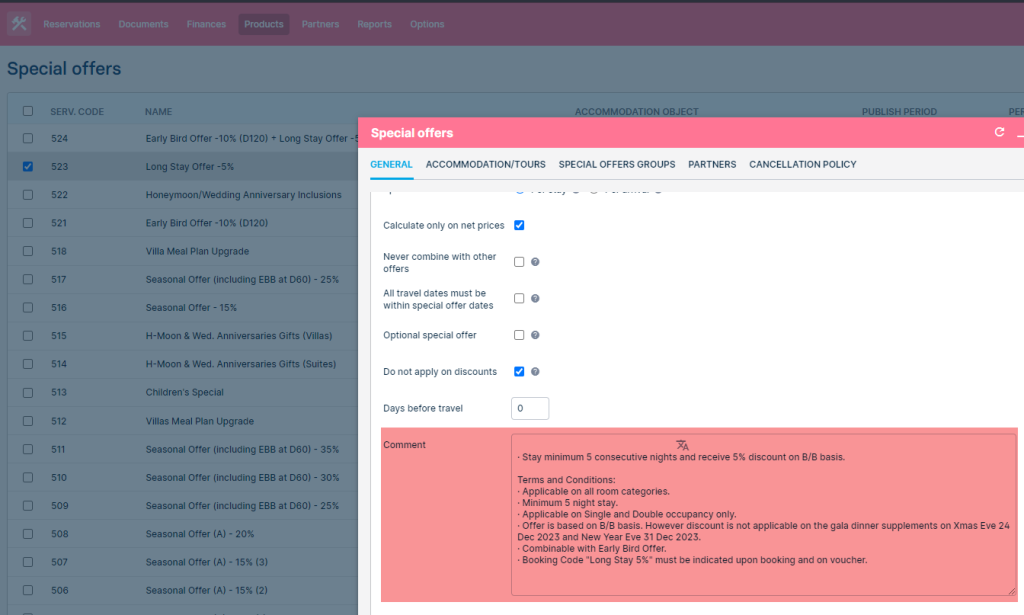
Expose SPO Comment in GetContracts API method
What’s new
In addition to the regular Special offer data, the API response for the GetContracts method will now also contain the Comment from the Special offer.
This update is automatically available to you once the release is launched. Please note that the usage of this update could depend on system setups (which modules/products you use) and user roles.
Problem being solved
Special offer Comment was unavailable through API.
Benefit for the users
Since the Comment usually contains details about the Special offer that the Customer should know about, with this upgrade, our Users can display the Special offer Comment directly to the Customers on their portals.
How it works
New data available from Special offer
- Special offer, Comment
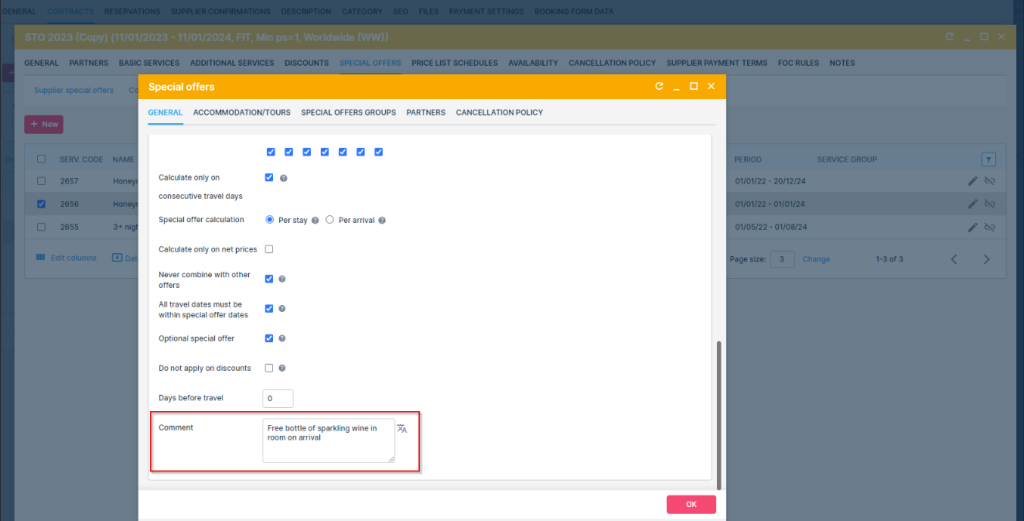
- API response → Comment parameter